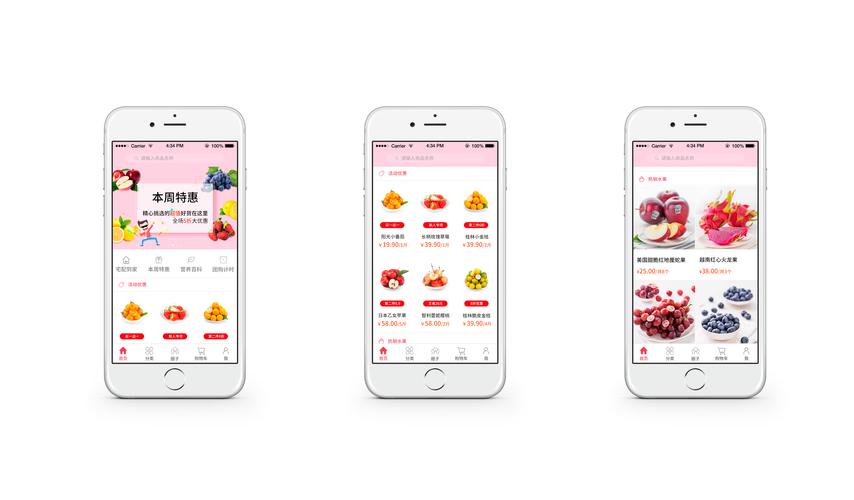近期有小伙伴体现,刚买了个电脑,发觉电脑里的磁盘分区尺寸设定的很不科学,因此想要再次调整一下磁盘分区尺寸,扩张C盘,却又烦扰不知道该如何实际操作,因此十分烦恼。实际上,大家可以用分区助手来扩张C盘。那样,分区助手如何扩张C盘呢?下边,咱们就一起继续看一下分区助手扩张C盘的办法。
调节系统分区案例
1、任务环境
假定客户的Win7系统软件中有一个36GB硬盘,其上有3个区域,一个是100MB的保存系统分区E盘,第二个是磁盘分区C盘15.01GB,第三个是数据分区F盘20.89GB。
2、任务目标
由于这种操作系统是个Win7系统软件,C盘仅有15.01GB的容积稍显变小,因而想调节磁盘分区C盘大小从15GB到20GB。
3、实际操作基本原理
因为F盘多余空间,所以可以从F盘区划一些室内空间给C盘。即缩小F盘到15.90GB,并扩张C盘到20GB。
具体步骤
1、开启分区助手,你将看到下边的主页面,与此同时也能看到C系统分区是15.01GB,F系统分区是20.89GB;
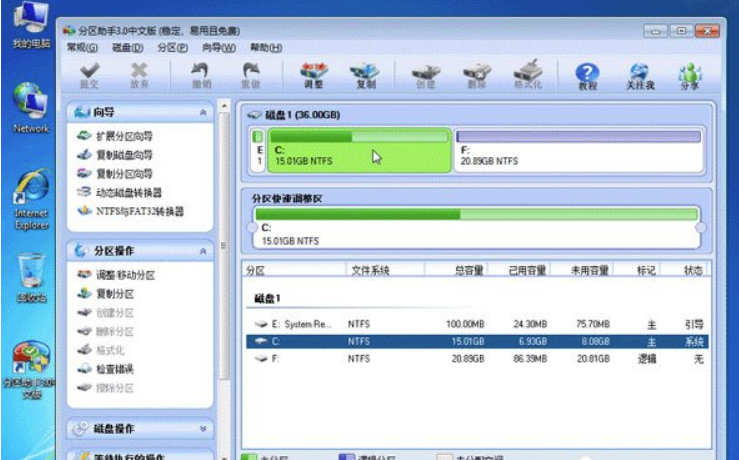
2、如今来变小(即缩小)F盘到15.90GB,在F盘上右键在弹出来的菜单中选择"调节/挪动系统分区"选择项,随后你将看到如图所示的对话框,往右边拖拽左边摇杆以变小F盘15.90GB;
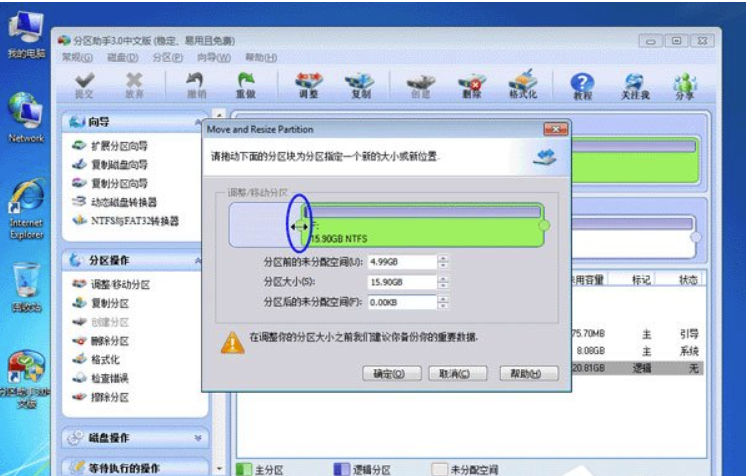
3、点一下明确后将返回到主界面,与此同时你将看到C盘后边空出一块尺寸为4.99GB的未分配室内空间;
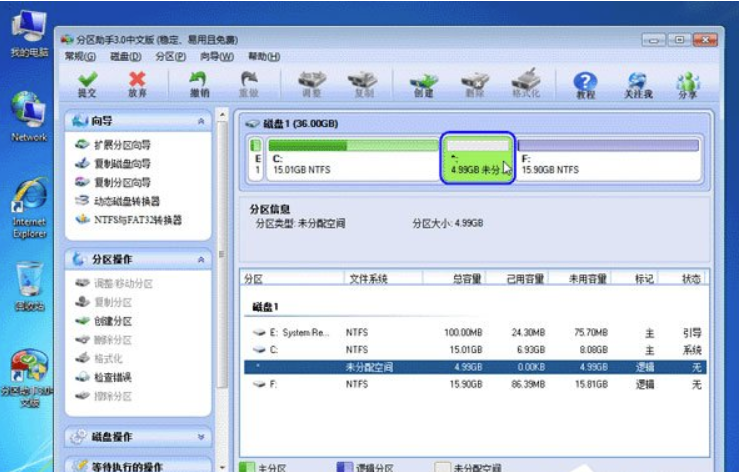
4、右键C盘在弹出来的菜单中选择"调节/挪动系统分区"选择项;
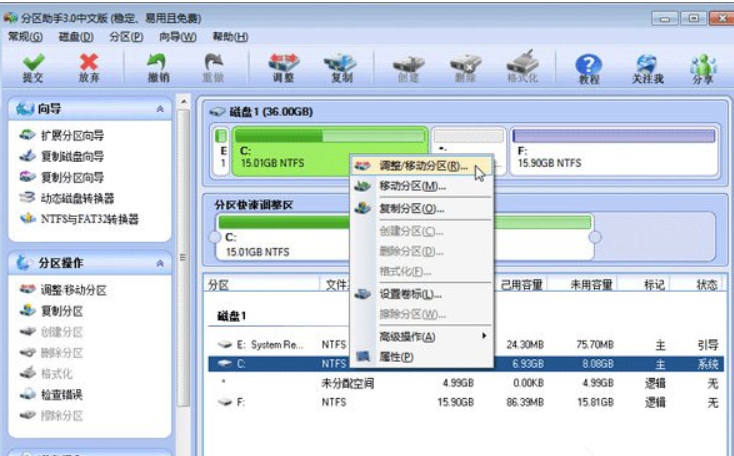
5、再将发生一个窗口,往右边拖拽右侧的摇杆直至C盘被调整至20GB;

6、点一下确认后,返回到主界面。看列表框中,这时候C盘大小为20GB,与此同时F盘大小调整至15.90GB了。在主页面的左边的"等候实行操作"中你会看到有两种必须实行操作,一是调节并挪动(F:)系统分区,二是调节(C:)分区的尺寸;
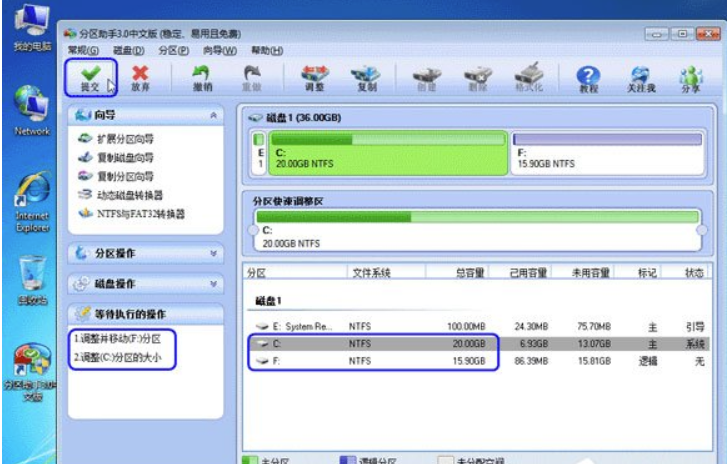
7、在下图的菜单栏上有一个"递交"按键,请点击它,随后,你将看到下边如下图所示的提示框,点一下"实行"按键来运用这俩实际操作到真实硬盘上;
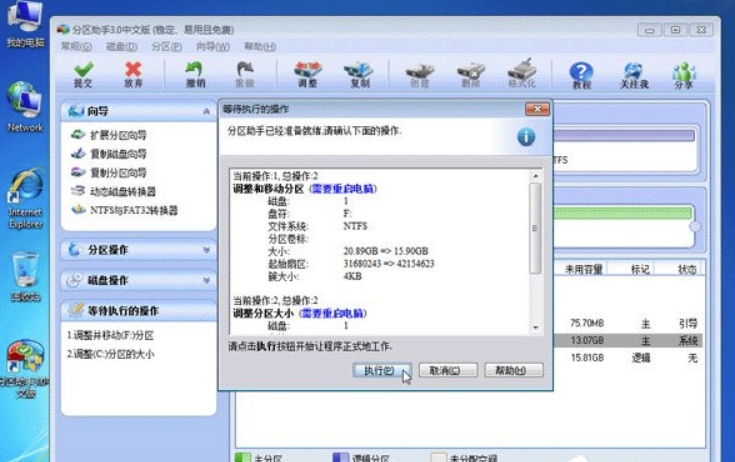
8、在点一下实行后,分区助手可能提醒你关机重启在重新启动方式(PreOSMode)下实行这种实际操作,这时候点一下"是"在重新启动模式中实行,但重新启动方式是英文的页面,下面是分区助手在重新启动模式的执行状态;
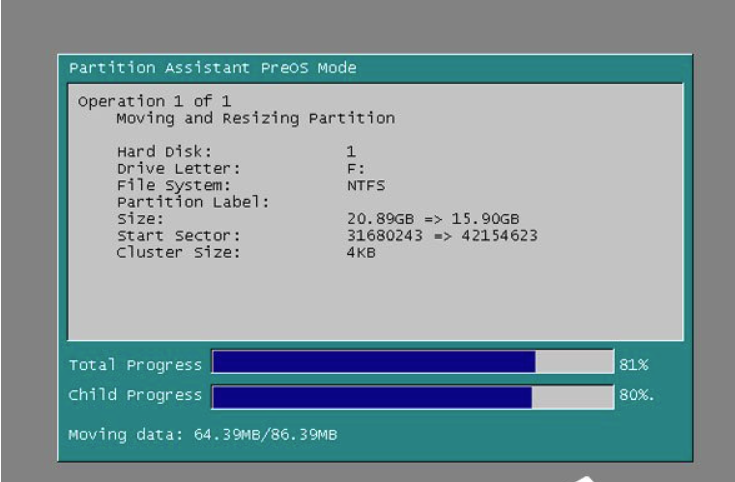
9、在重新启动下实行结束后,C盘大小早已被调整至20GB了。并非所有实际操作都要在重新启动模式中实行,仅有某些实际操作必须。分区助手的变化分区大小实际操作相对比较灵便,与此同时它其它功能如复制磁盘、拷贝系统分区等都能够帮助你更加轻松的监管你电脑里的硬盘。
以上就是关于分区助手扩张C盘的具体做法,依照这些方法来操作,就能轻轻松松应用分区助手将C盘增加了。