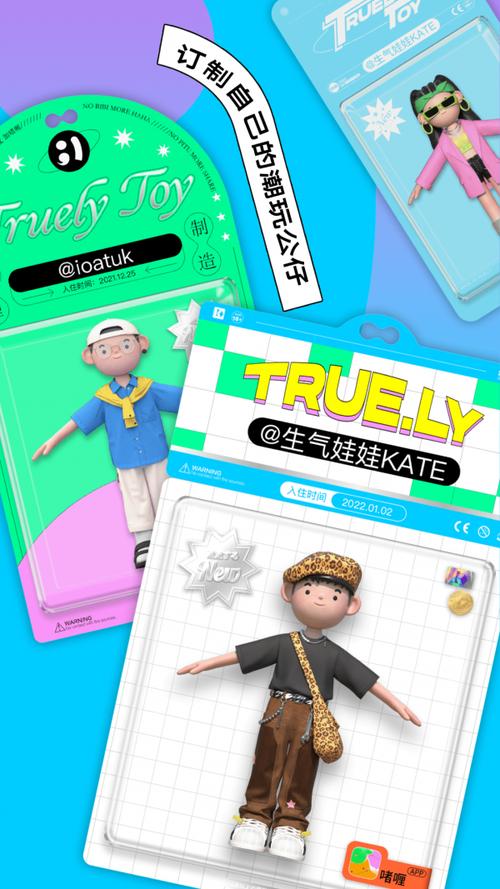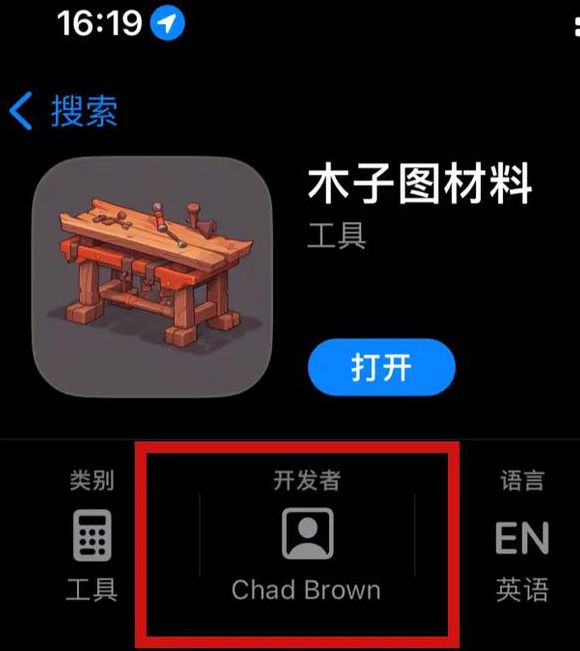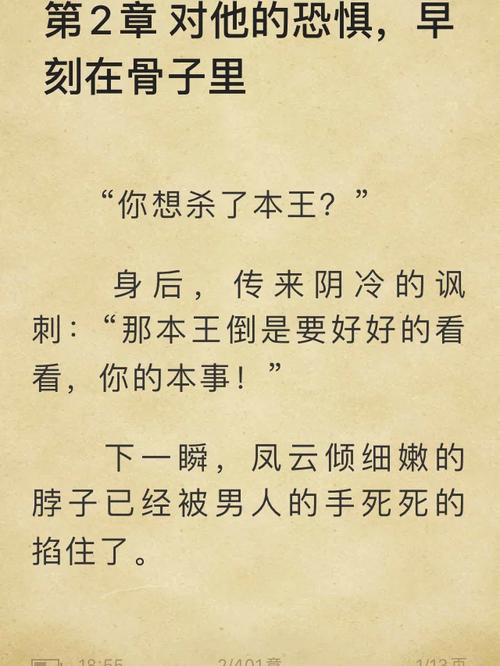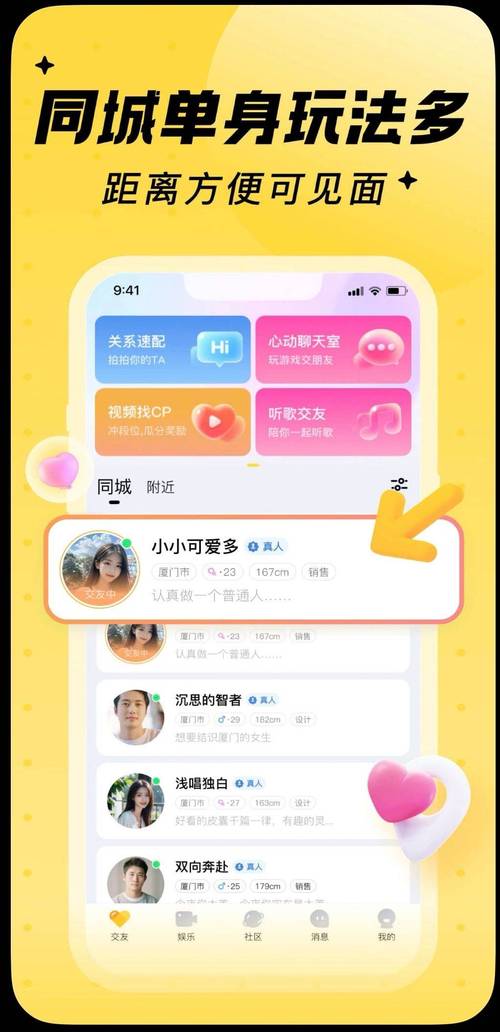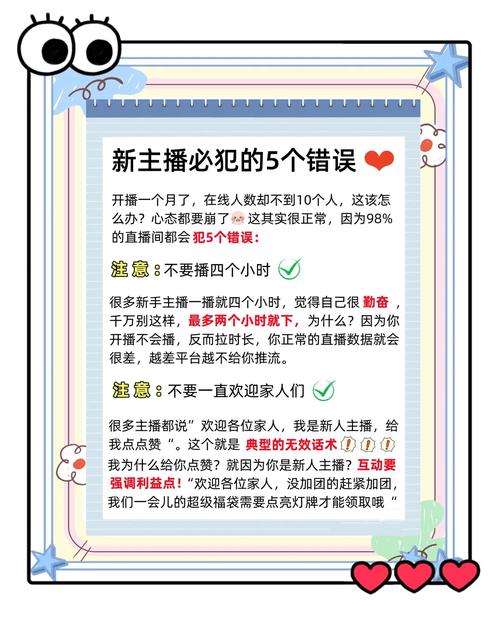Win11桌面持续更新该怎么办?最近有很多小伙伴体现将Win11开机以后出现桌面持续更新问题,这是什么情况,碰到这种难题该怎么处理呢,下边小编就为大家详细介绍一下Win11桌面持续更新的三种处理方法,如果有需要的小伙伴们赶紧来跟着小编一起看看吧。
方法一、卸载更新
1、键盘快捷键“ctrl+shift+esc”打开界面挑选“资源管理器”。
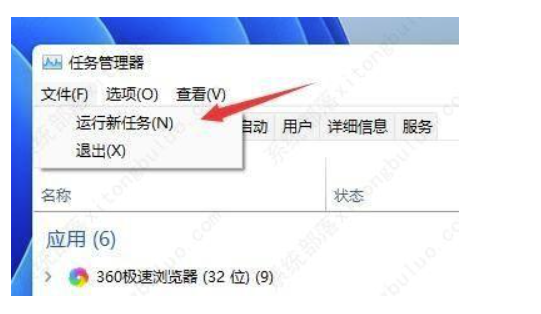
2、在页面中,点一下左上方的“文档”,挑选“运作新要求”。
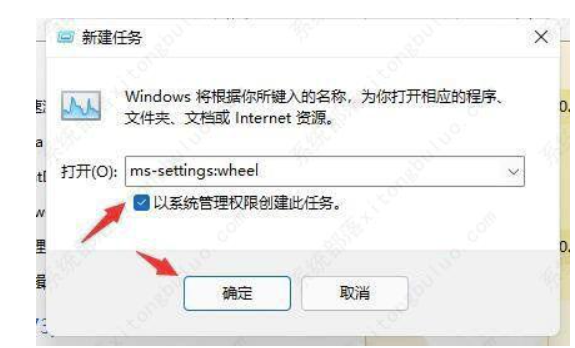
3、在运行窗口中,键入“ms-settings:wheel”,并把“以系统软件管理员权限建立此每日任务”启用上,点一下明确开启。
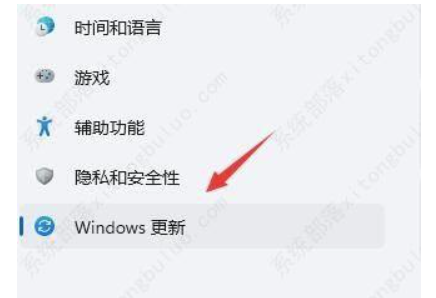
4、进到操作界面后,点一下“Windows升级”选择项。
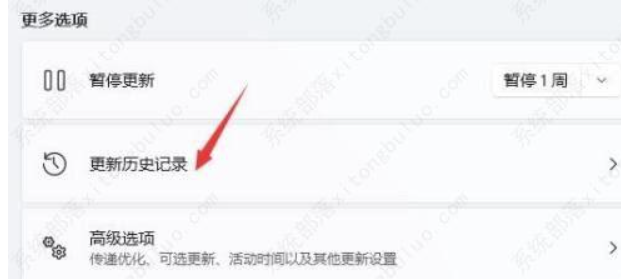
5、然后点一下“更多选项”下方“升级历史数据”。
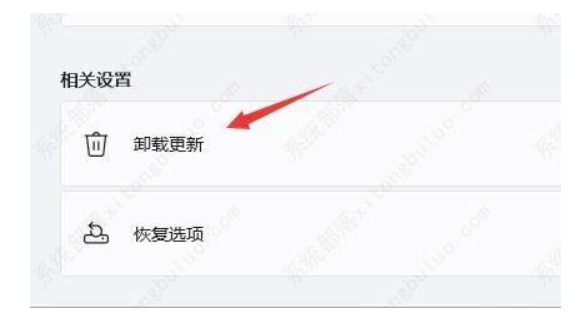
6、点击“有关设定”下方“卸载更新”。
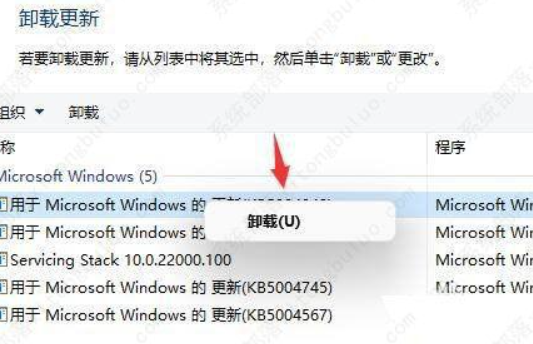
7、最终寻找最近更新文件,选定右键挑选“卸载掉”就可以处理问题。
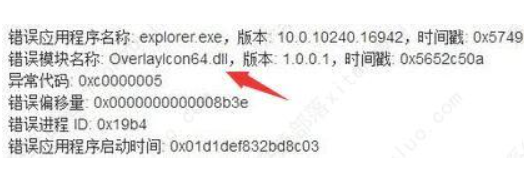
方法二、overlaylcon64.dll文件出差错
1、可能是环境变量出现了问题。
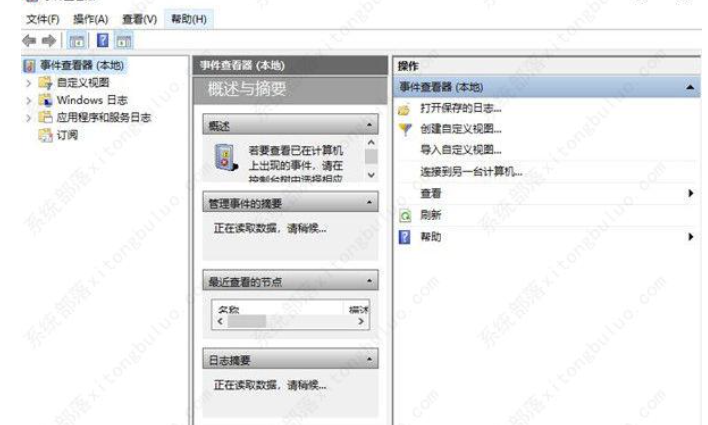
2、依据日程汇报,由于“overlaylcon64.dll”出差错,把它删掉就行了。
方式三、搜索不正确日志
1、右键任务栏图标中逐渐,选择项菜单栏页面上的“事件查看器”开启。
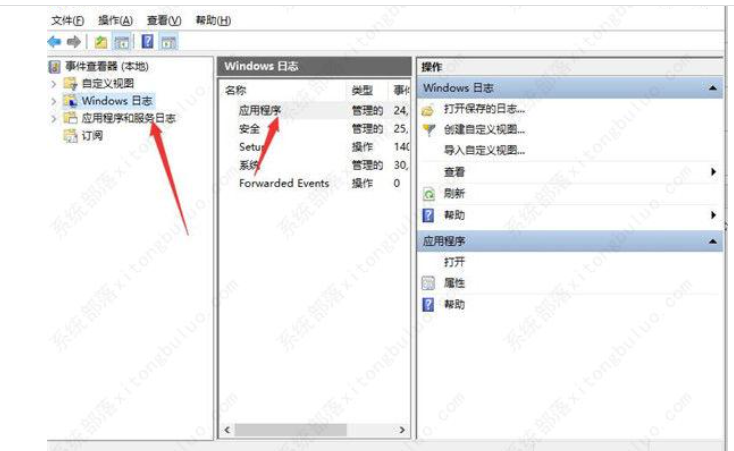
2、进到操作界面后,点一下左边的“Windows日志”,然后挑选中间“应用软件”双击鼠标开启。
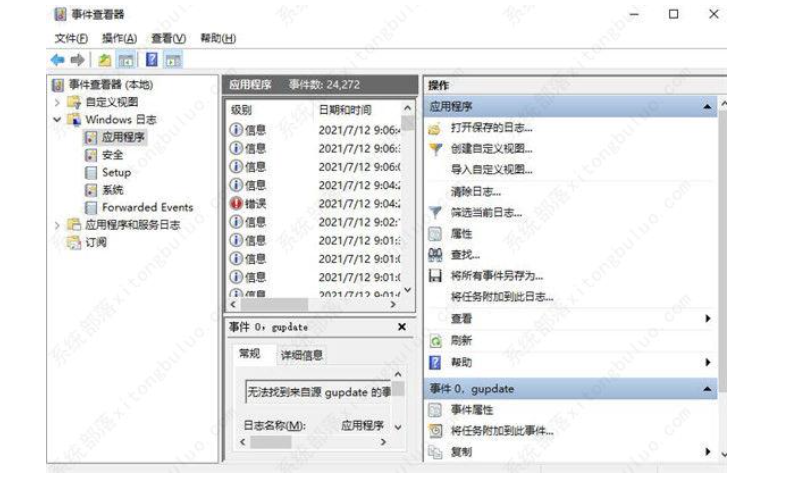
3、这样就能查询到一些不正确日志了,最终找到一些不正确的信息内容把它删掉就行了。