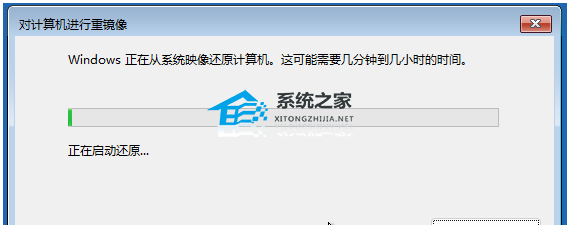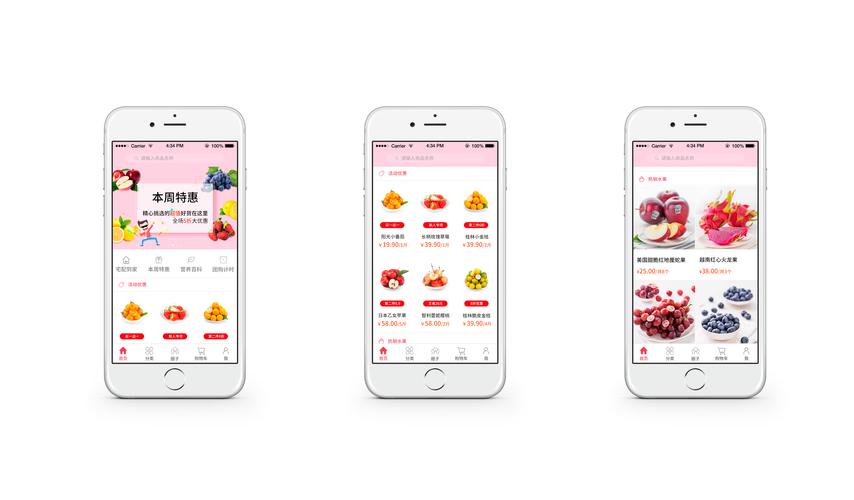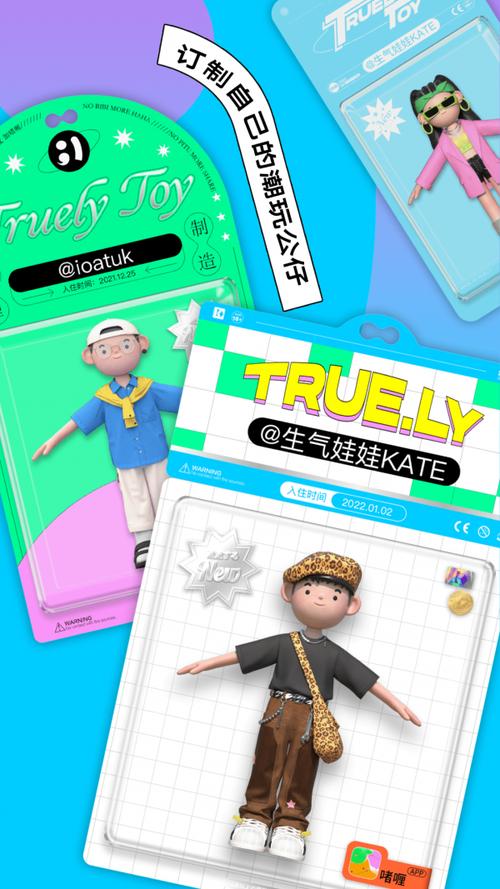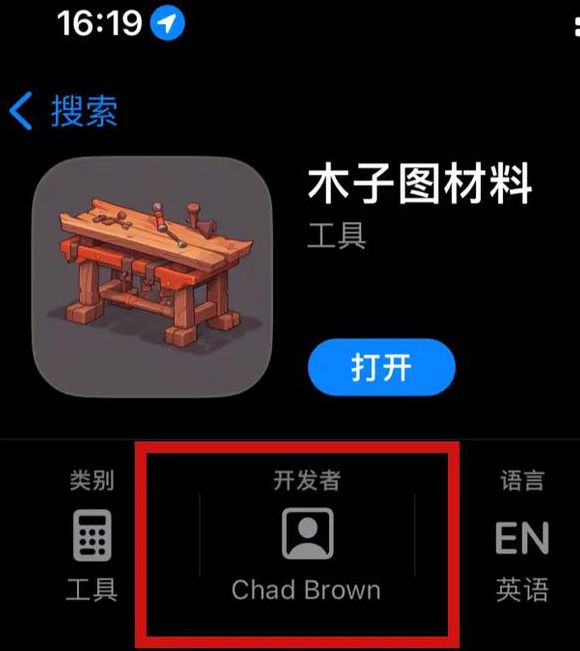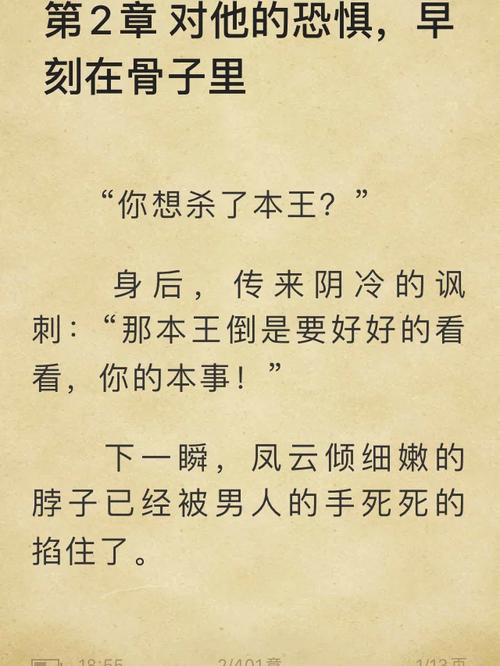恢复系统映像后,它和建立系统映像以前的情况同样。假如电脑硬盘或电脑不工作中,可以用系统映像恢复计算机的具体内容。那样Win11系统映像如何恢复?下边小编就给大家演试详尽的操作流程,我们一起来看看吧。
具体步骤如下所示:
1、最先,按电脑键盘上的【WinX】键盘快捷键,或鼠标右键点击任务栏图标里的【Windows逐渐logo】,在开启的菜单项中,选择【设定】;
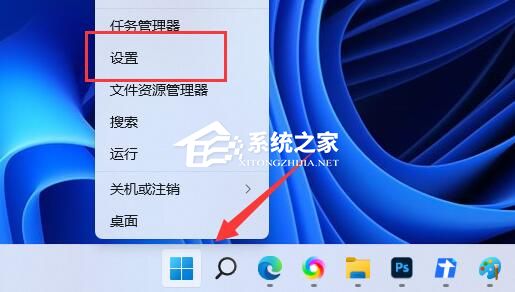
2、设定对话框,左边选择过的是【系统软件】,右边选择【恢复(重设、高端运行、回到)】;
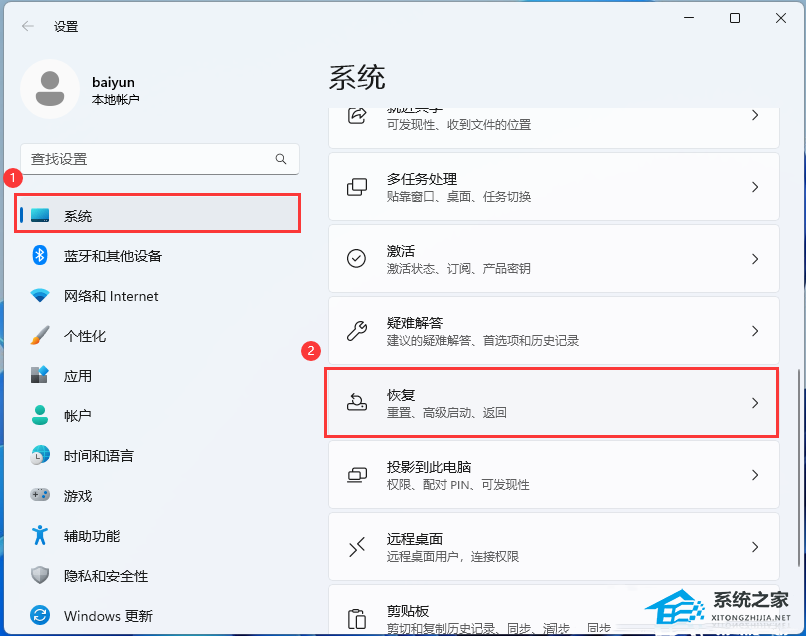
3、恢复选项下,点击高端运行旁【马上重启】;
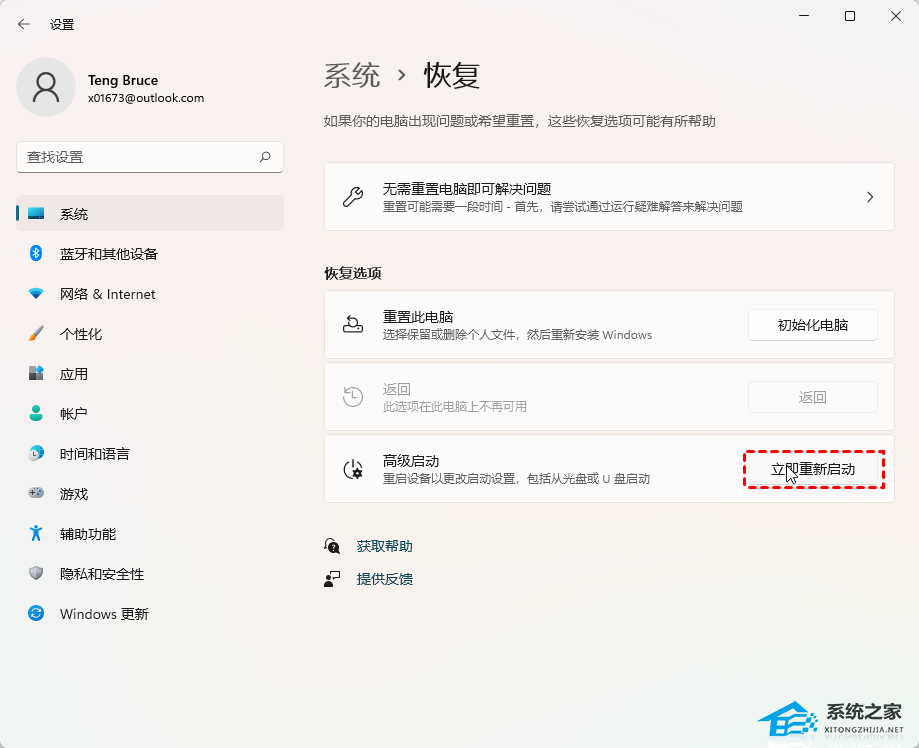
4、提醒将重启机器设备,因此请保存工作中,点击【马上重新启动】;
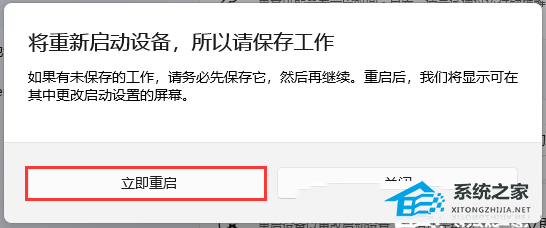
5、选择一个选项下,点击【答疑解难(重设自己的电脑或查询高端选项)】;
留意:此页面还可以通过强制性自动开关机三次进到
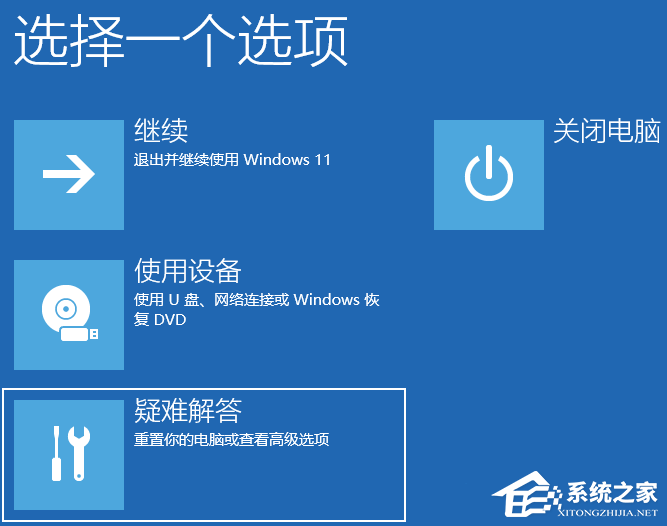
6、答疑解难下,点击【高端选项】;
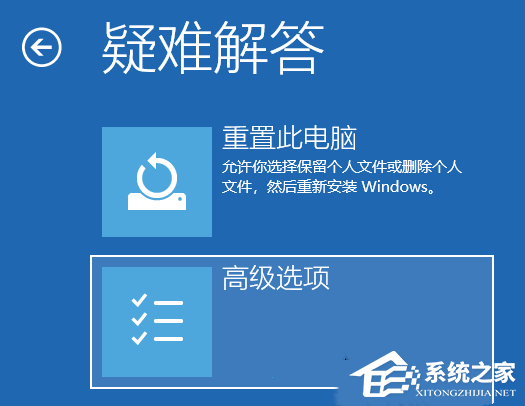
7、高端选项下,点击【点击查看恢复选项】;
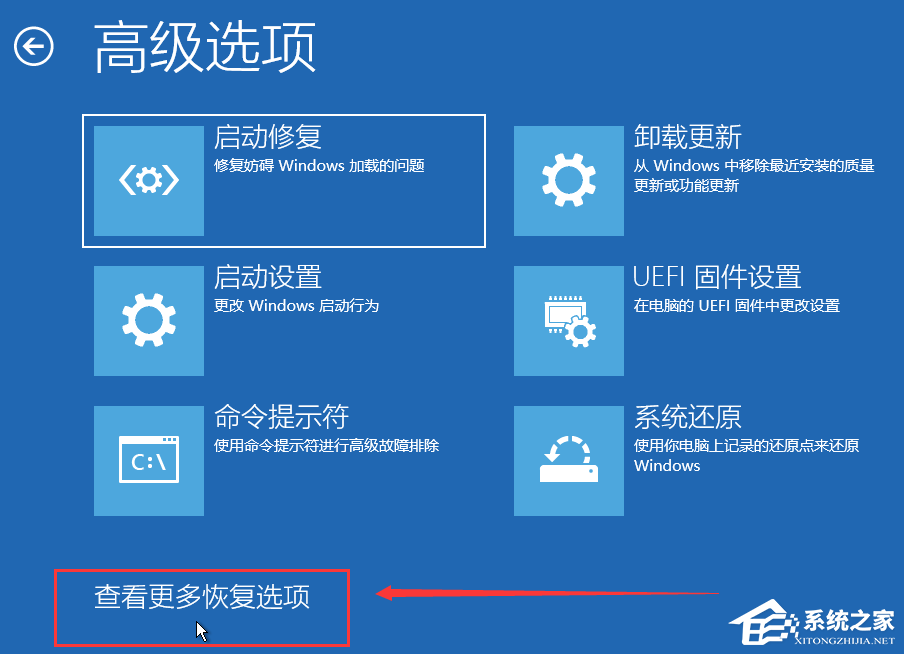
8、高端选项下,点击【系统映像恢复(应用专门系统映像文档来恢复Windows)】;
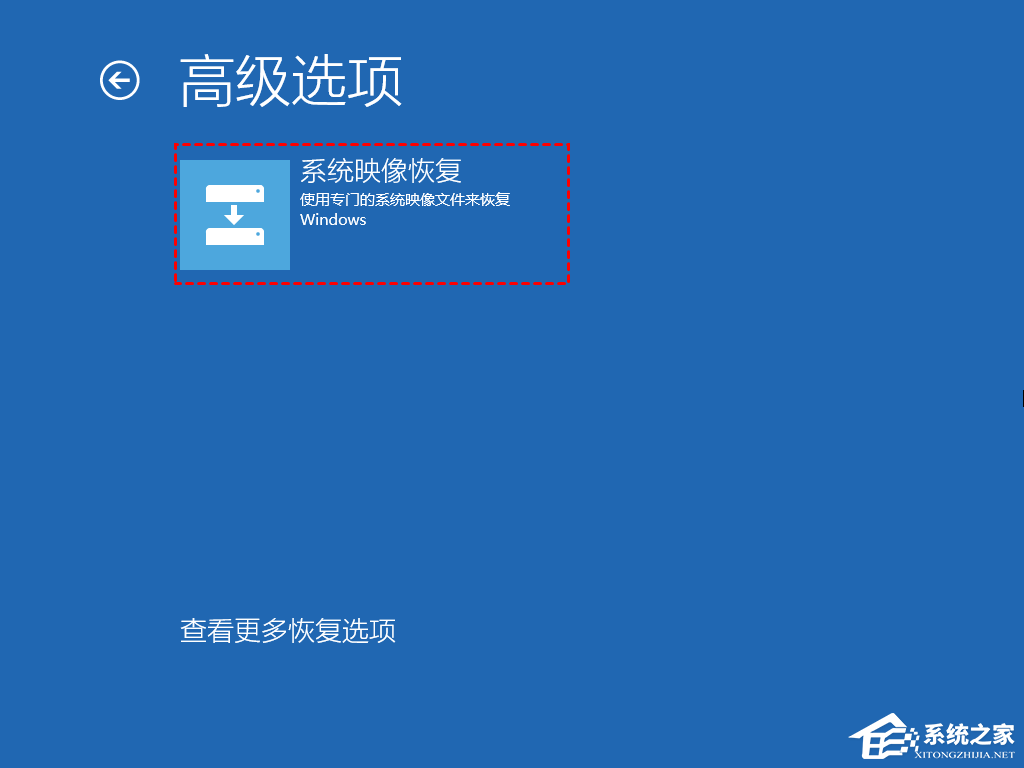
9、选择系统镜像文件备份数据,随后点击【下一页】;
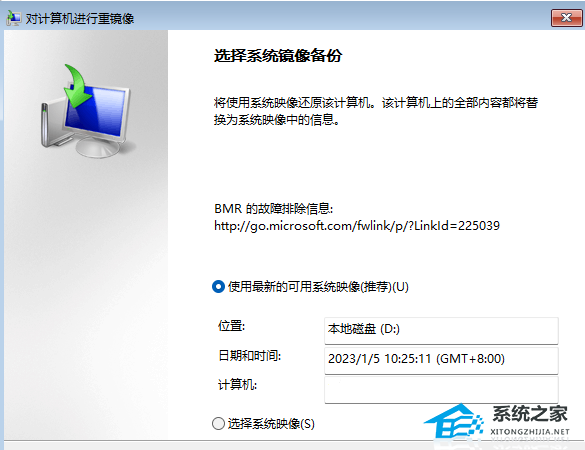
10、选择其它的复原方法,能保持默认设置,点击【下一页】;
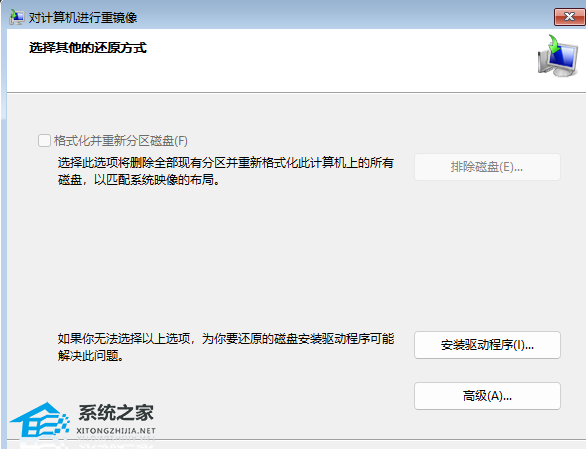
11、确定没什么问题,点击【进行】;
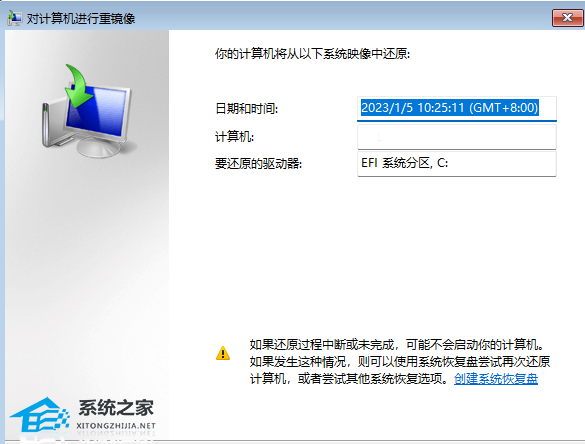
12、对电脑开展重镜像系统弹出窗口,要复原的控制器里的全部数据信息也将更换为系统映像中的信息。你确定还要继续吗?没什么问题得话,点击【是】;
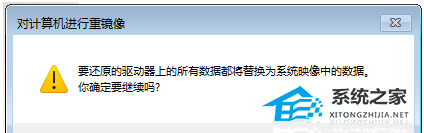
13、Windows已经从系统映像复原电子计算机。这也许三五分钟到几个小时的时间。