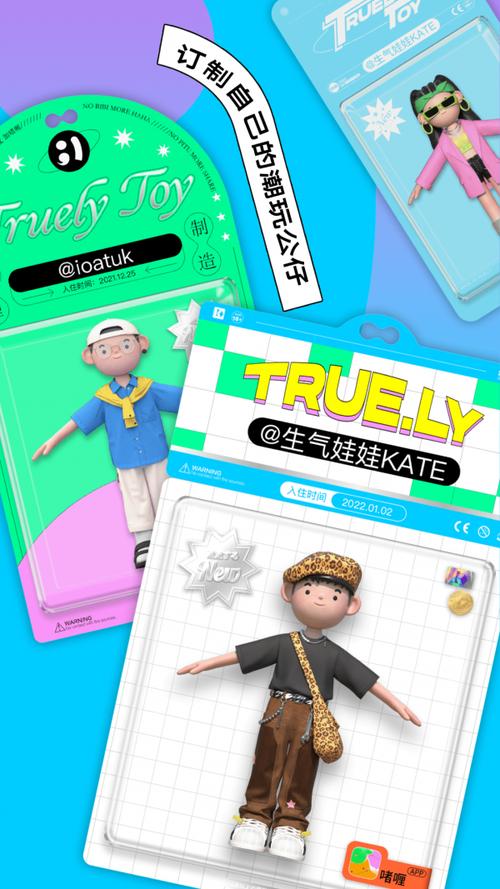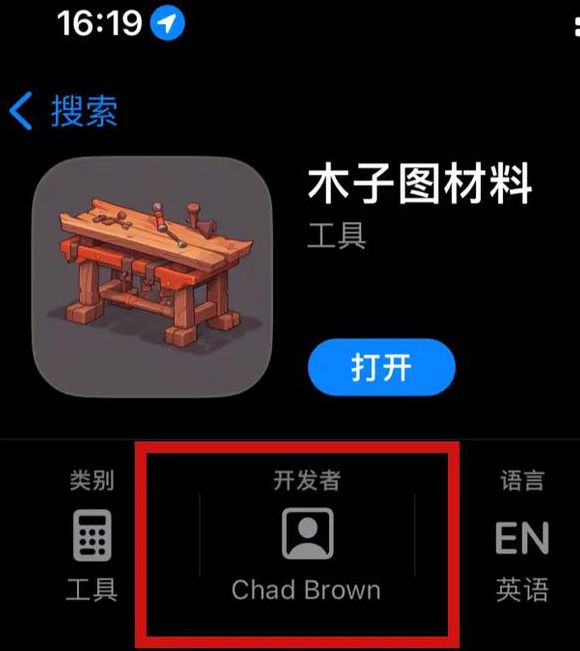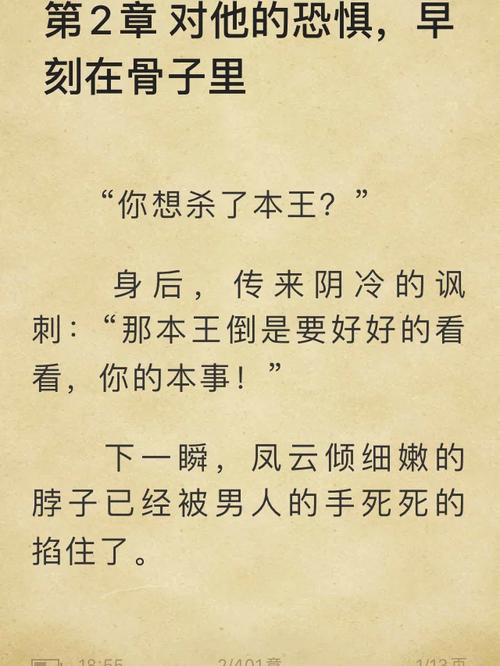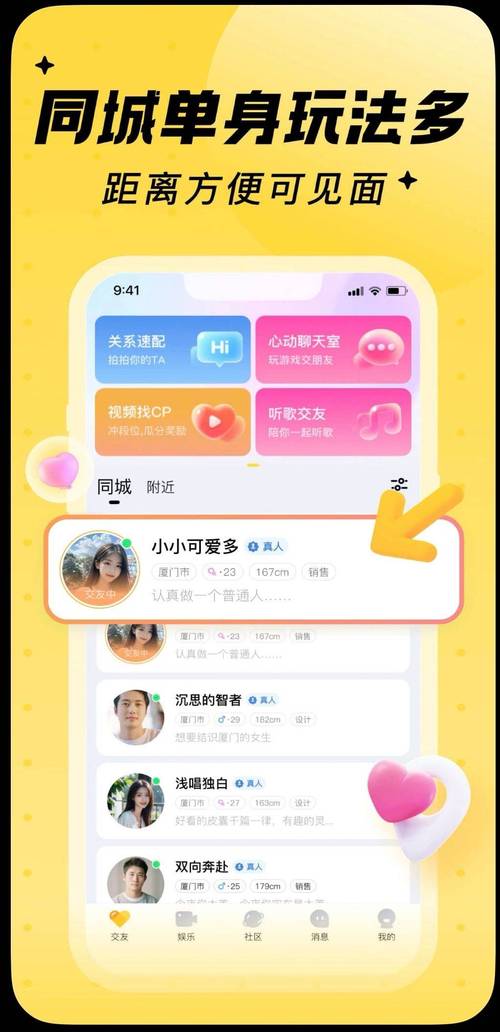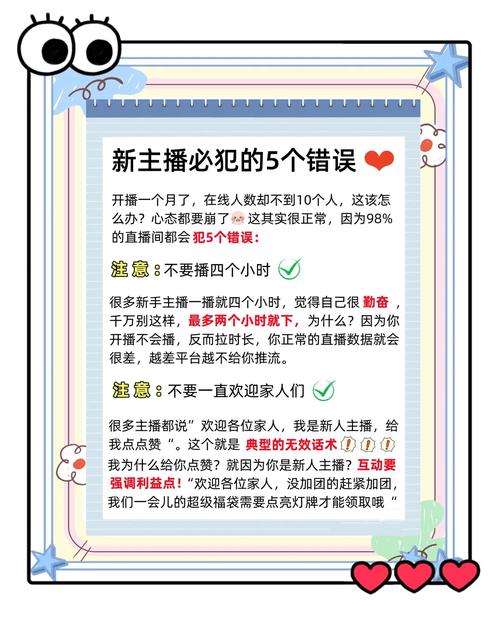众所周知,当笔记本待机合拼上盖子后,再度开启盖子它就会自动开机。有很多小伙伴不太喜欢隐私功能,需要撤销却不知具体操作流程。因此今天小编为大家整理了了笔记本电脑win10撤销开启盖子自动开机的办法,一起去看看吧。
有关实例教程强烈推荐:>>win10操作面板缺乏语言表达选择项的解决方案<<

笔记本电脑win10撤销开启盖子自动开机的办法
1、右击菜单栏,随后点击“电源选项”。
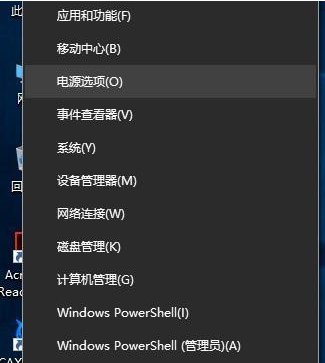
2、弹出来“设定”提示框,挑选“电源装置睡眠质量”,往下拉右边下拉列表,寻找“有关设定别的电源选项”,点击查看。
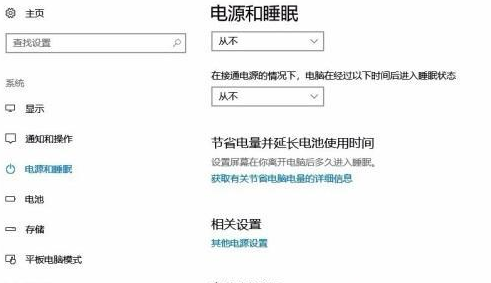
3、点一下“挑选关掉盖子的功效”。
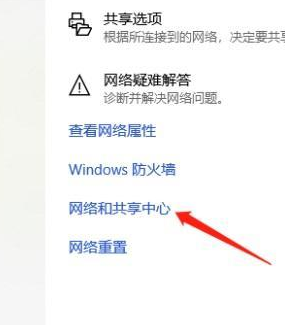
4、点一下“变更现阶段不能使用的设定”。
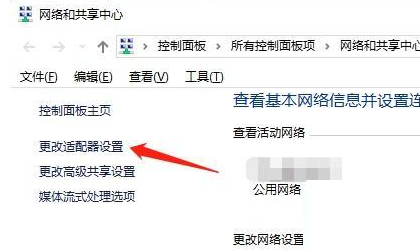
5、这也是看到一个“开启快速开启(强烈推荐)”,撤销点选勾选框,点一下“储存变更”。关掉后盖板,然后打开后盖板就会发现自动开机状况早已清除。
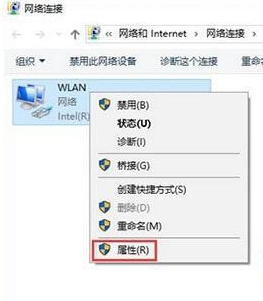
以上就是小编为大家给大家介绍的笔记本电脑win10撤销开启盖子自动开机的办法,想了解更多具体内容,欢迎关注本网站,小编将不断给大家升级大量有关攻略大全。