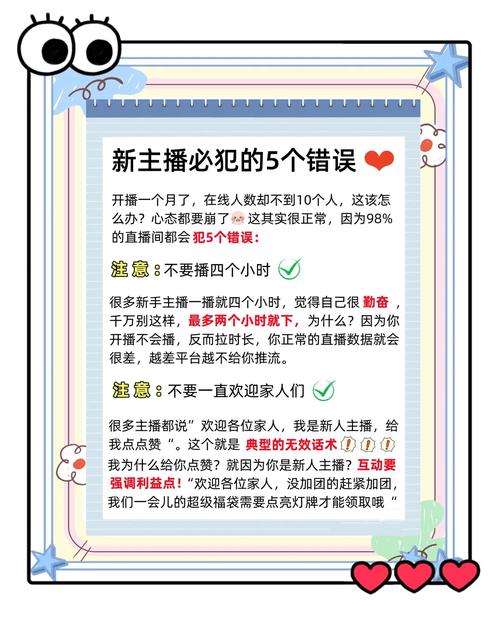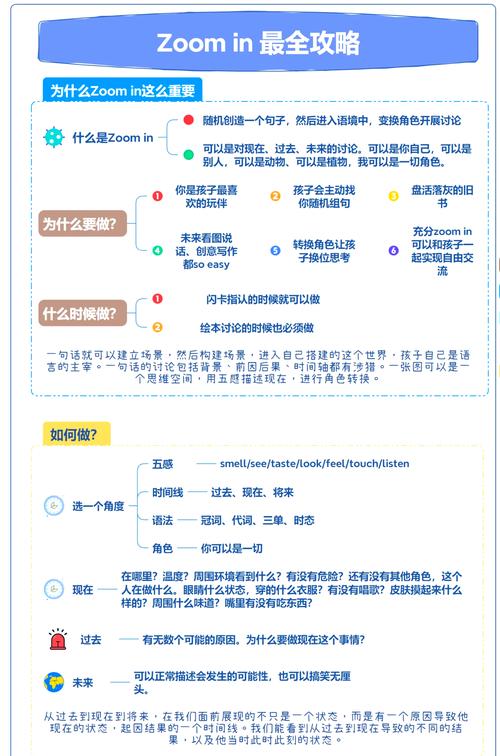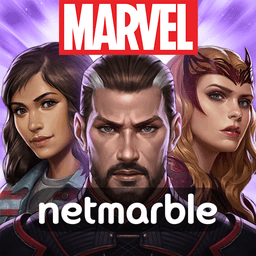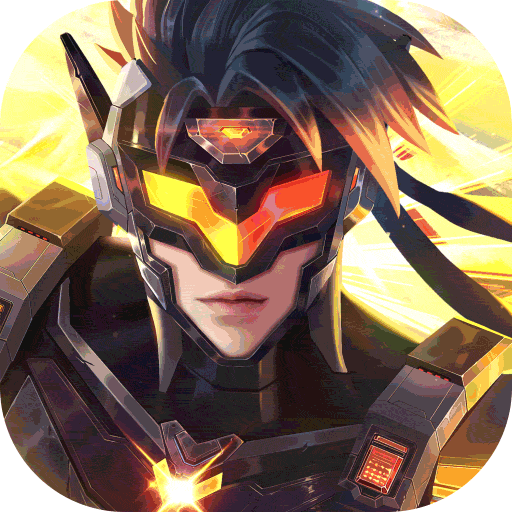当我们的电脑安装下载JDK(环境)之后,接下来我们就应当配备环境变量了,不然会运作不了,那么Win11如何配置jdk环境变量呢?下面小编就给大家带来Win11jdk环境变量配备教程,大家一起来了解下吧。
Win11jdk环境变量配备教程
1、开启Windows设置(Win+i),定位到【系统>系统信息】途径,随后找到并点击相关链接旁的【高级系统配置】;
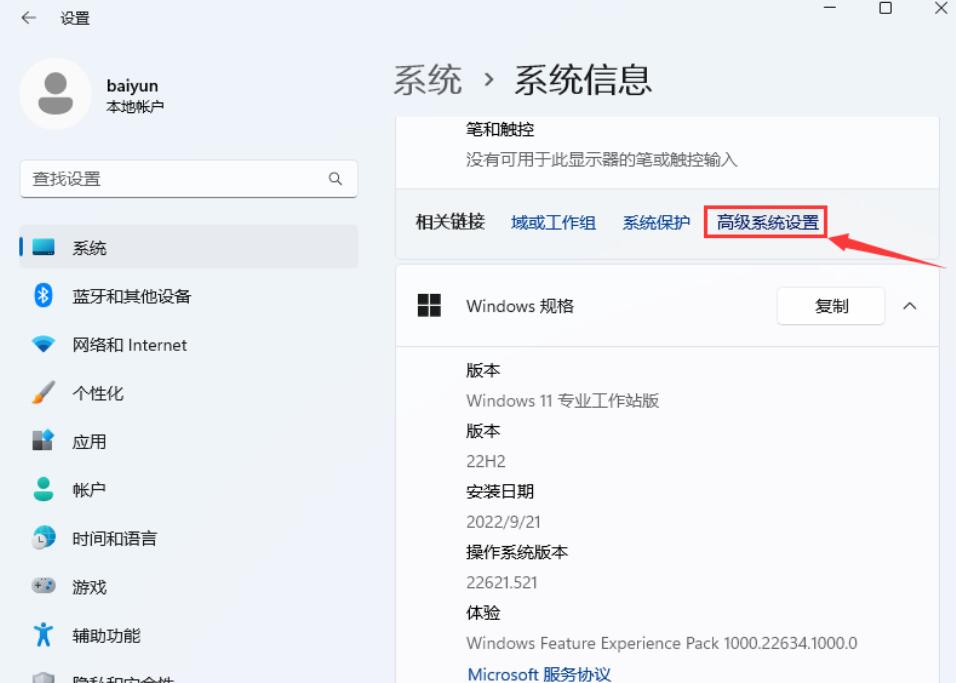
2、系统属性窗口,转换到【高级】菜单栏,点击底下的【环境变量】;
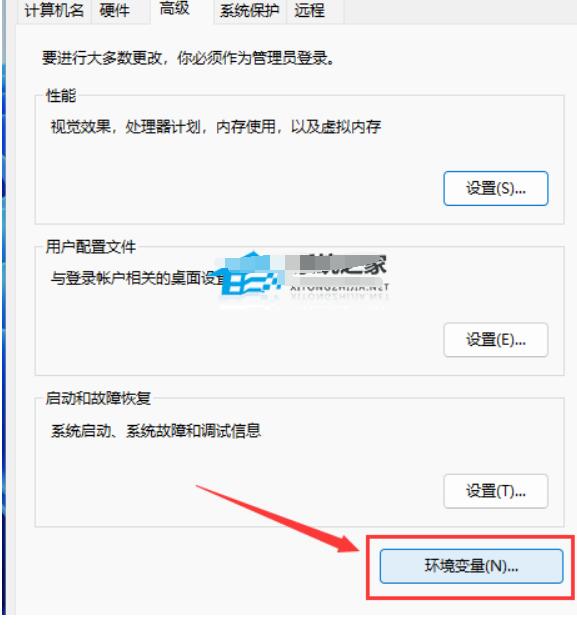
3、环境变量窗口,点击系统变量中的【新建】;
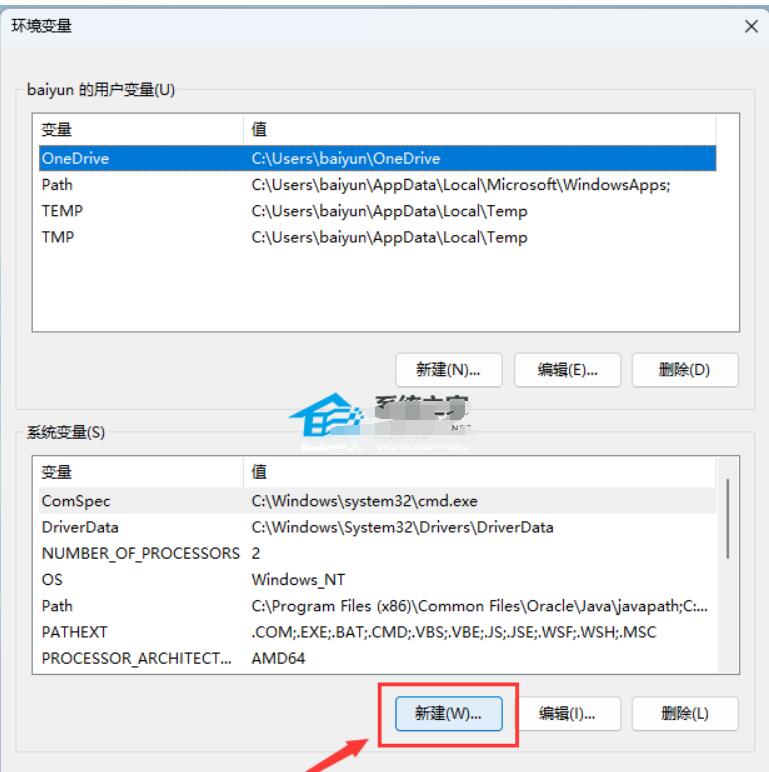
4、编写系统变量窗口,变量名填入【JAVA_HOME】,变量值便是安装JDK目录那个途径;
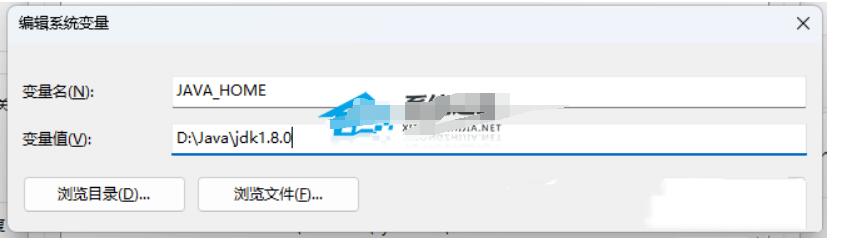
5、接着,挑选系统变量中的【Path】变量,点击【编写】;
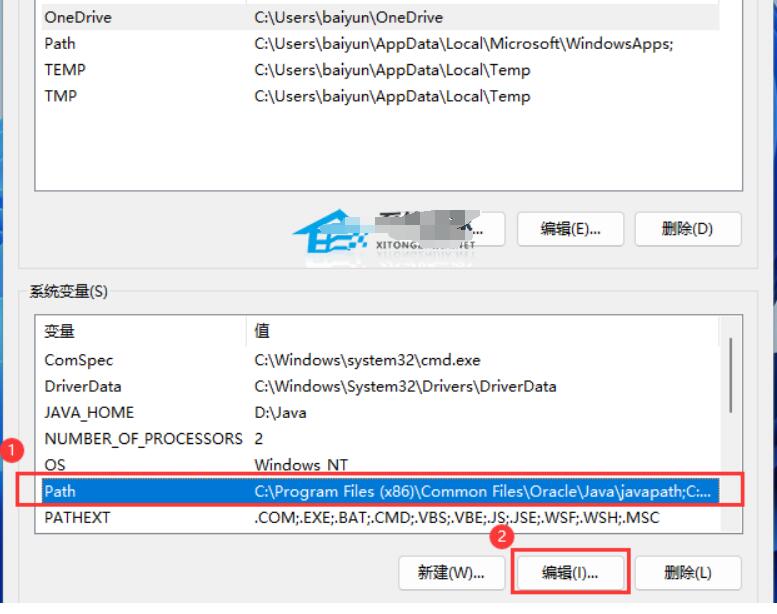
6、编写环境变量窗口,点击【新建】,随后填入【%JAVA_HOME%bin】,点击【确定】;
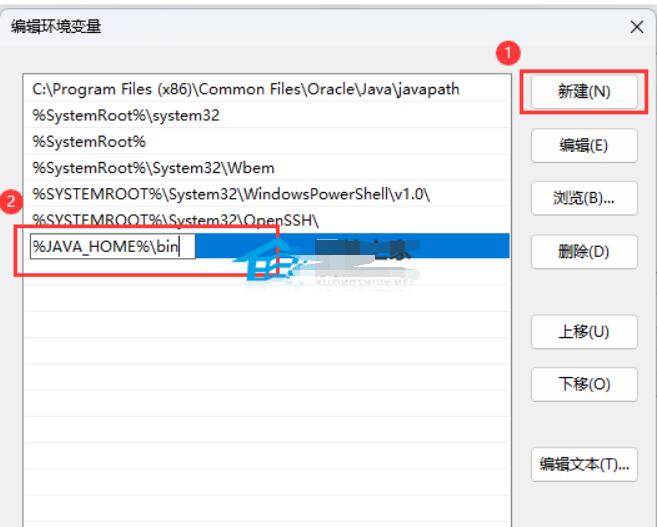
7、最终,开启命令提示符窗口【方式:按Win+R组合键,运行窗口输入CMD】,输入【java】,再按回车,会有明确的内容输出;
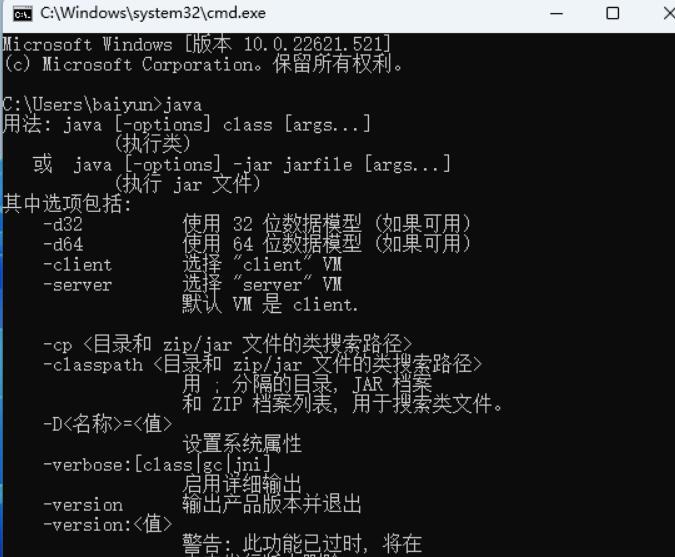
输入【java-version】可用于查验版本号。