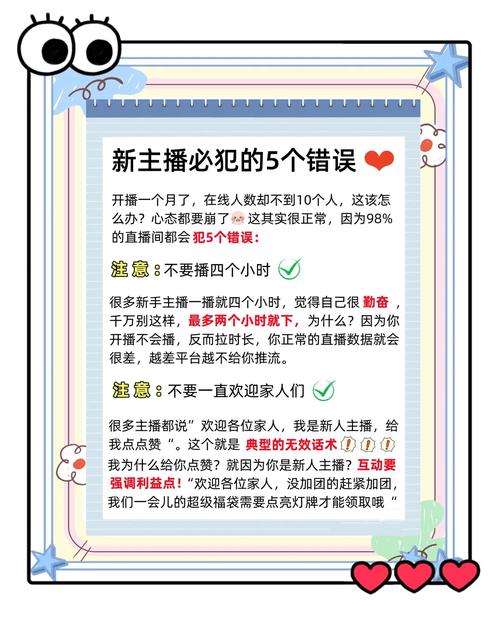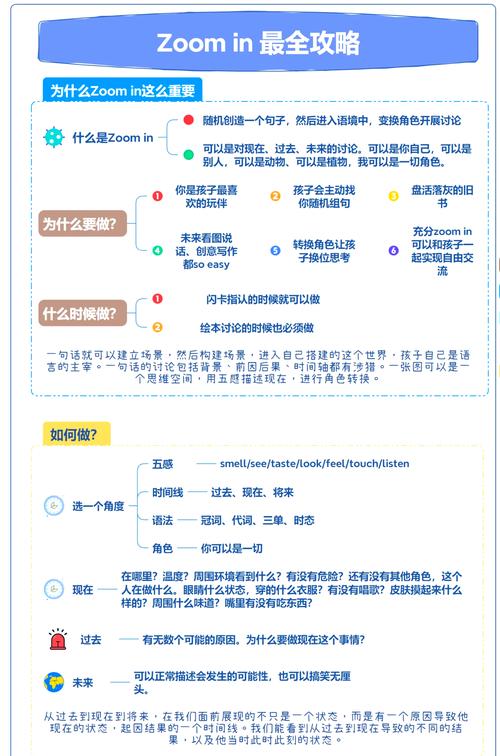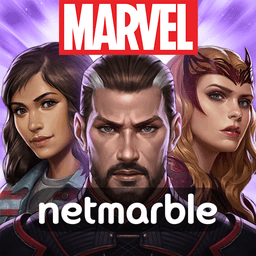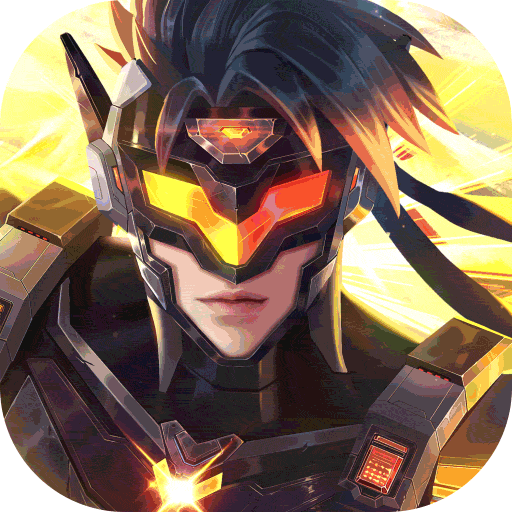ThinkPadX1隐者是一款商业办公室笔记本计算机,使用了intel第十一代酷睿i7Cpu及其特性级核芯显卡,可以让玩家们有着很好的办公室感受,那样ThinkPadX1隐者笔记本如何安装win10系统软件呢?下边给大家分享ThinkPadX1隐者笔记本应用u盘启动盘安装win10全面的操作步骤。
U盘启动盘制作实例教程
1、运作“石高手一键重装”点一下“我明白了”。
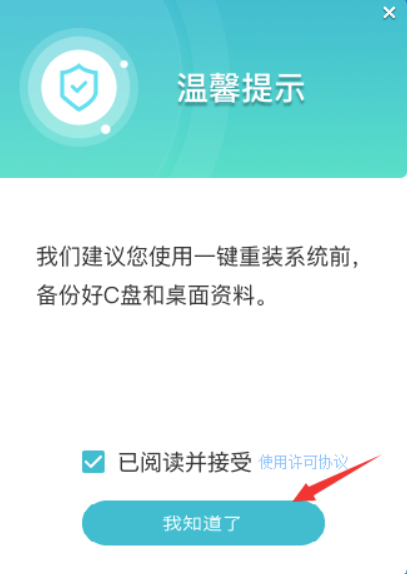
2、挑选“U盘运行”点一下“逐渐制做”。
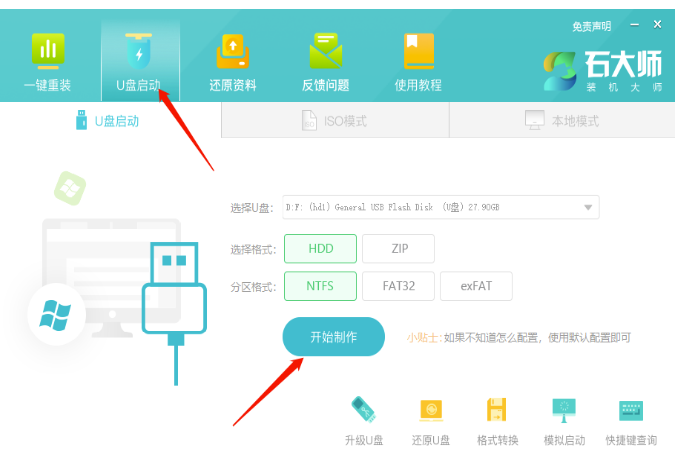
3、正在下载U盘运行工具制作时所需要的部件,请等待。
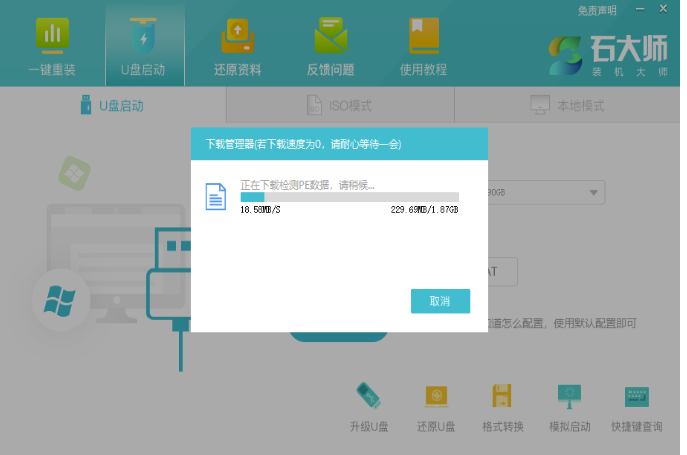
4、跳出来提醒备份数据U盘内主要材料,如不用备份数据,点一下“明确”。
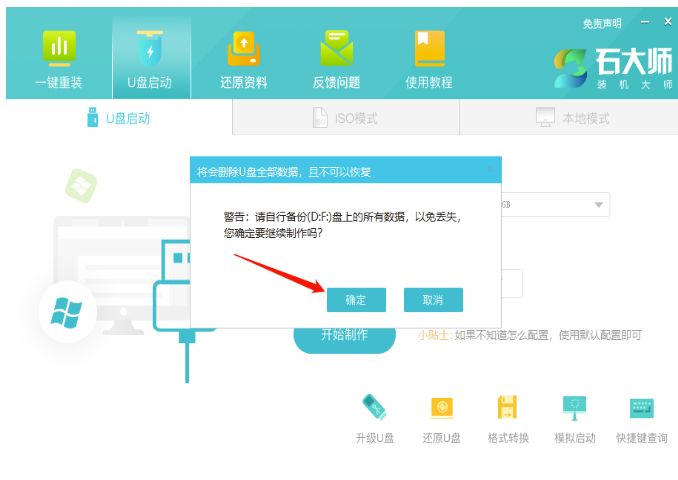
5、挑选自己想安装系统镜像文件,点一下“下载系统并制做”,本手机软件所提供的系统软件为原版系统(也可以选择取消下载系统制作)。
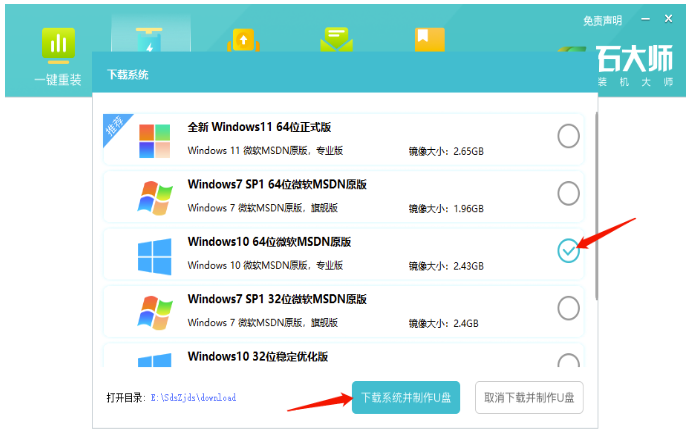
6、正在下载系统镜像文件,切勿关掉手机软件。
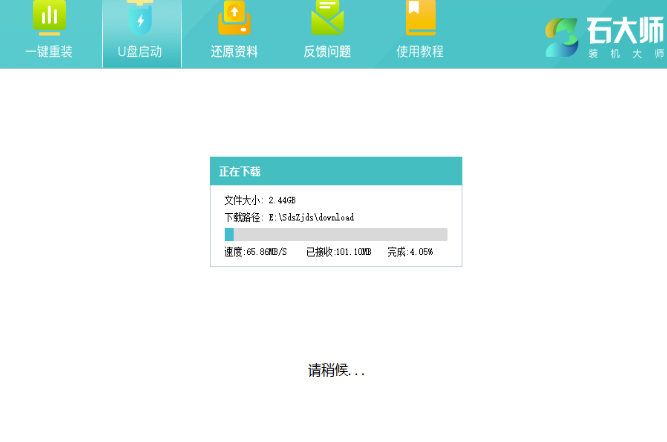
7、已经制做U盘开启专用工具。
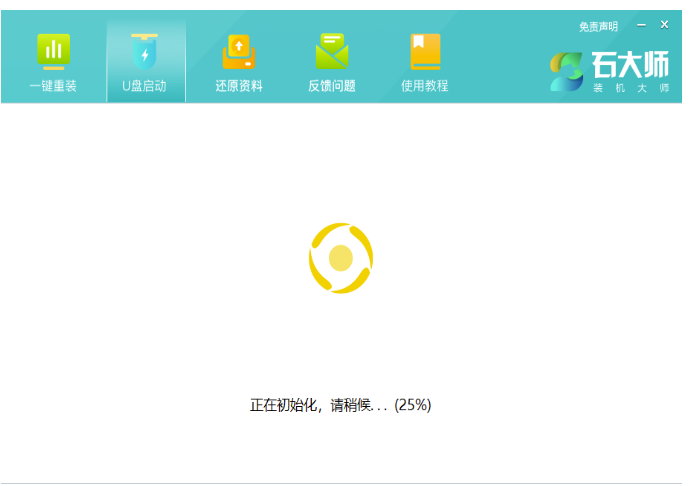
8、已经拷备系统镜像文件到U盘。
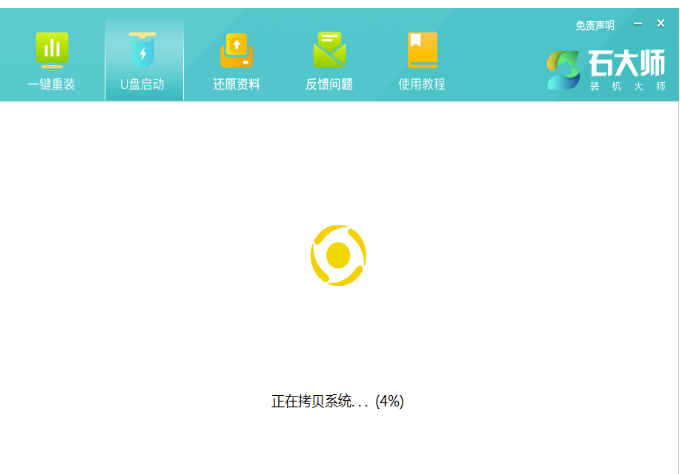
9、提醒制做进行,点一下“明确”。
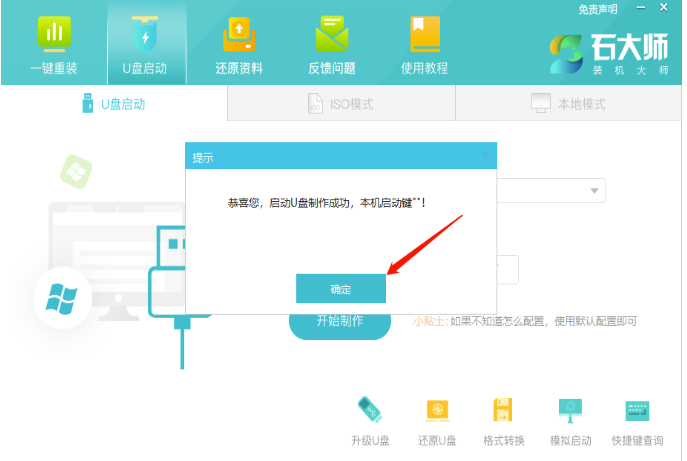
10、挑选“仿真模拟运行”,点一下“BIOS”。
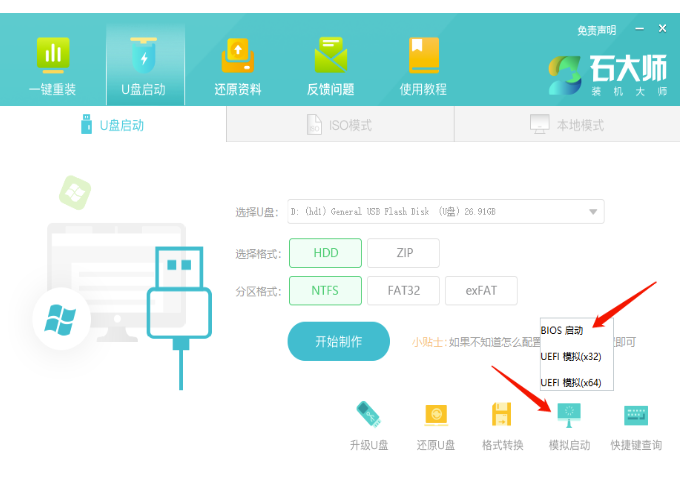
11、发生这一页面,表明石高手U盘开启专用工具已制做取得成功。
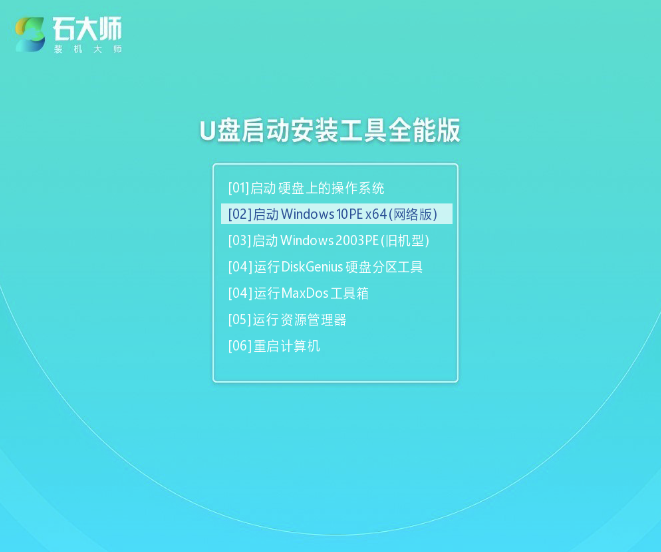
U盘装机教程
1、U盘插进计算机,关机重启按键盘快捷键挑选U盘为第一启动项,进去后,电脑键盘通知配置键挑选第二个【02】运行Windows10PEx64(网路版),随后回车键。
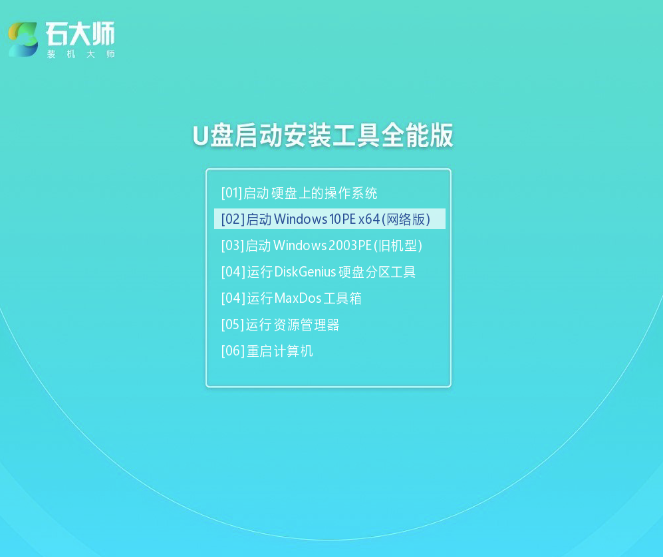
2、进到PE页面后,点一下桌面的一键重装系统。
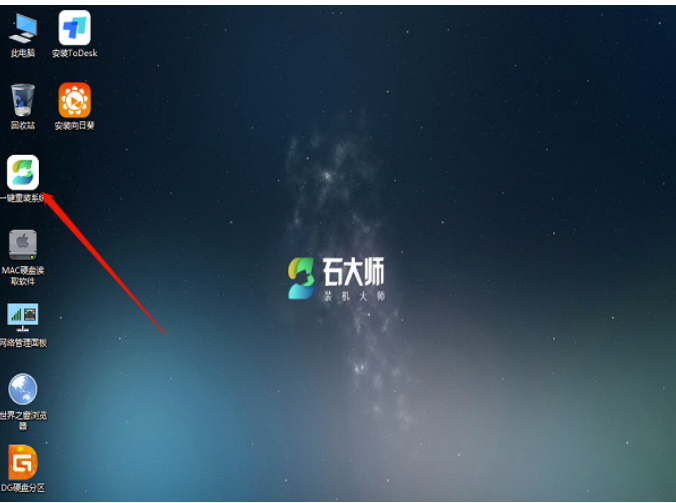
3、开启专用工具后,点一下访问挑选U盘里的手机下载的系统镜像文件ISO。
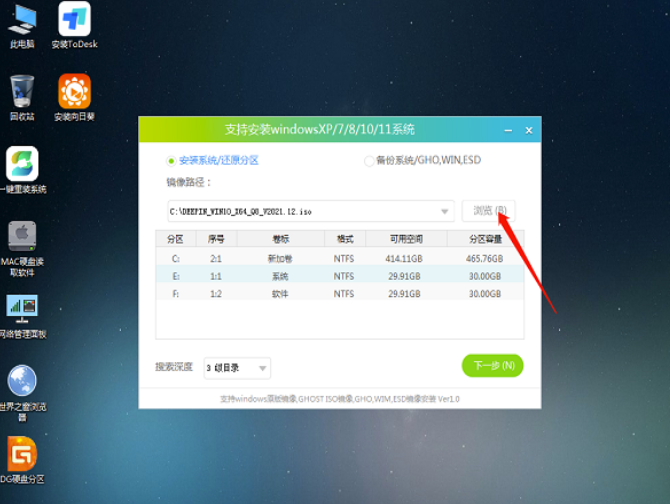
4、挑选后,重新选择安装的系统分区,一般为C区,倘若软件识别不正确,需客户自由选择。挑选完成后点击打开一步。
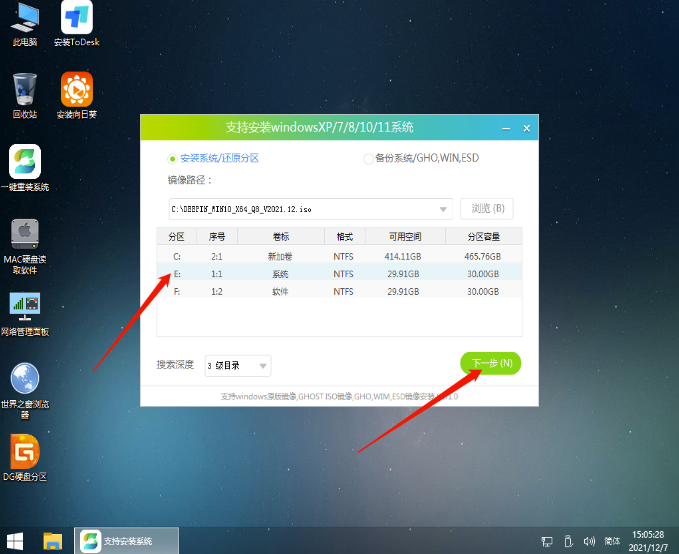
5、当前页面立即点击安装就可以。
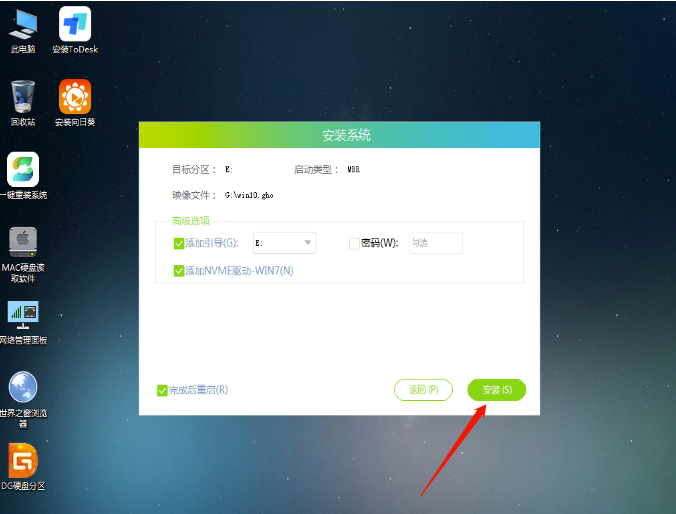
6、系统软件正在安装,请等待……

7、系统软件安装好后,手机软件就会自动提醒必须重新启动,而且拔出来U盘,请客户拔出来U盘再关机重启。
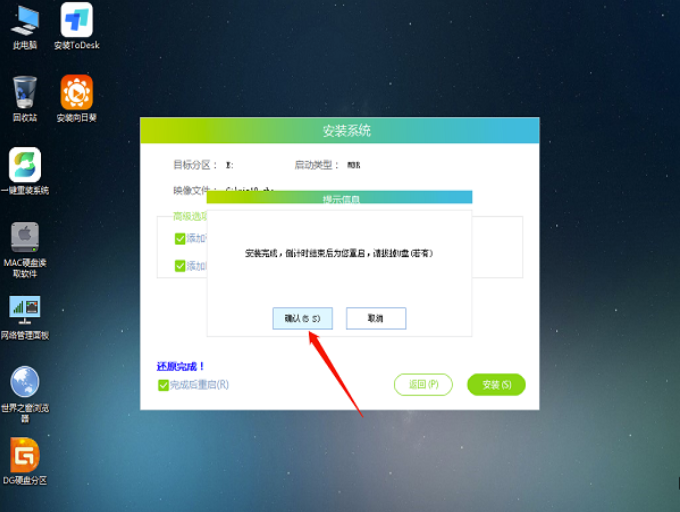
8、重新开机,系统软件会自动登录系统安装界面,到这里,攒机就成功了!