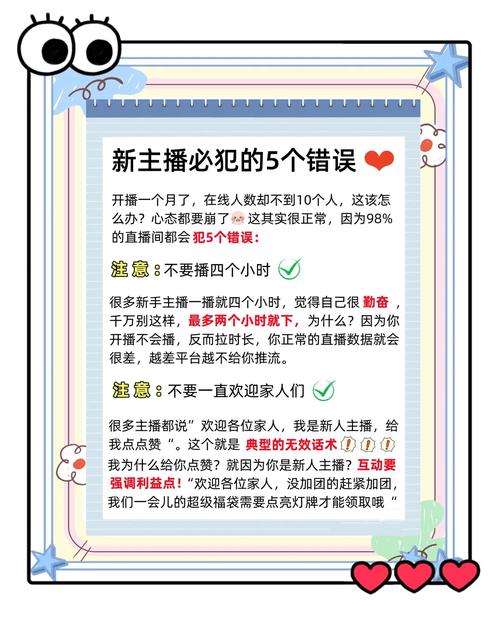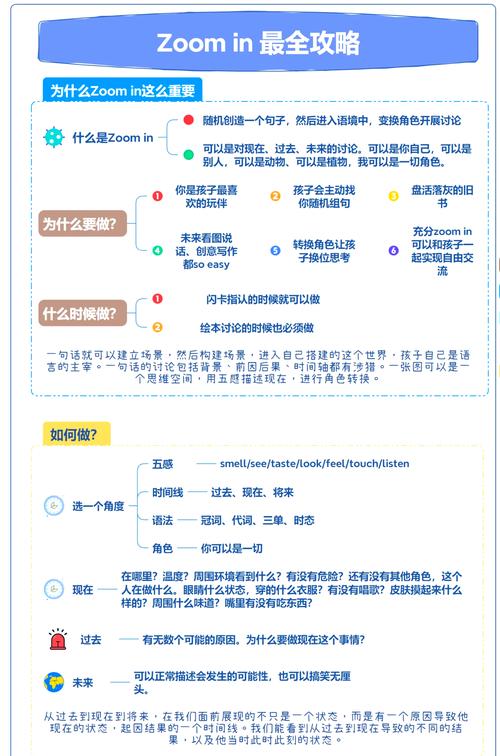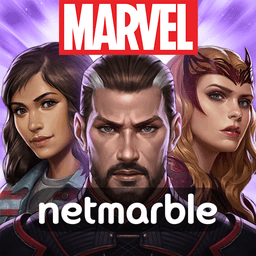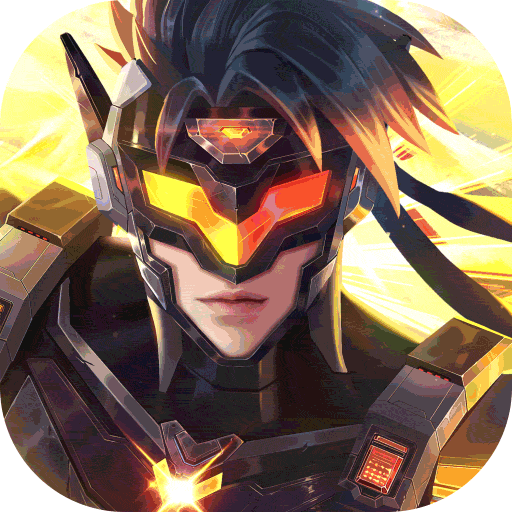朋友们了解CrystalDiskMark怎么测试u盘吗?今日小编就来解读CrystalDiskMark测试u盘的办法,有兴趣的快跟小编一起来看看吧,希望能帮助到大家。
CrystalDiskMark测试u盘的办法
1、最先开启CrystalDiskMark(如下图所示)。
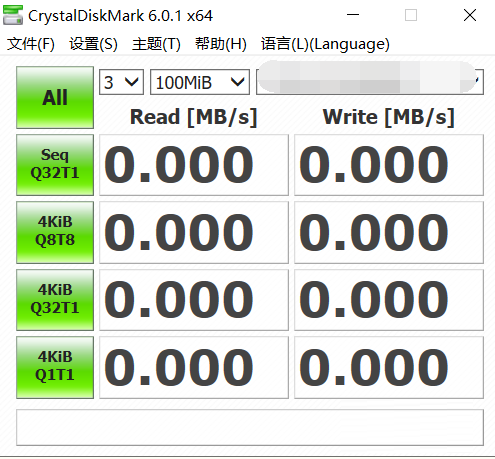
2、选择要测试的u盘(如下图所示)。
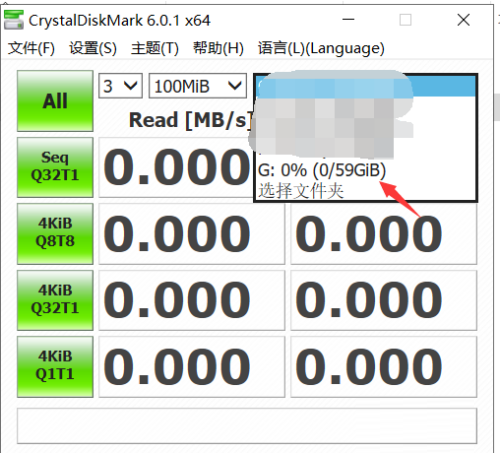
3、选择要测试的信息量(如下图所示)。
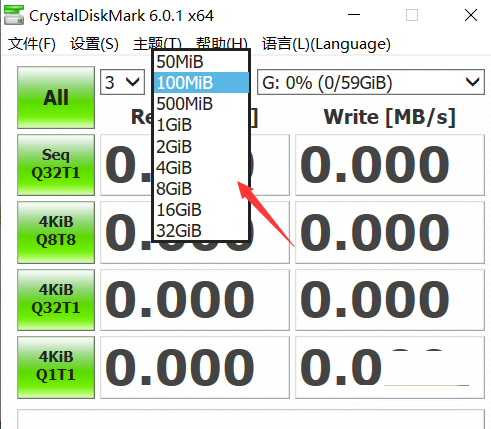
4、选择要测试运转的频次(如下图所示)。
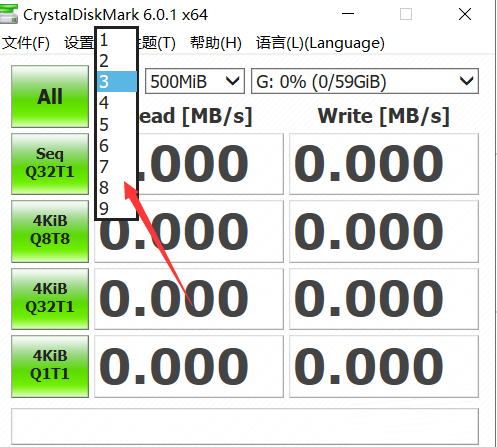
5、点击all开始所有类别的测试(如下图所示)。
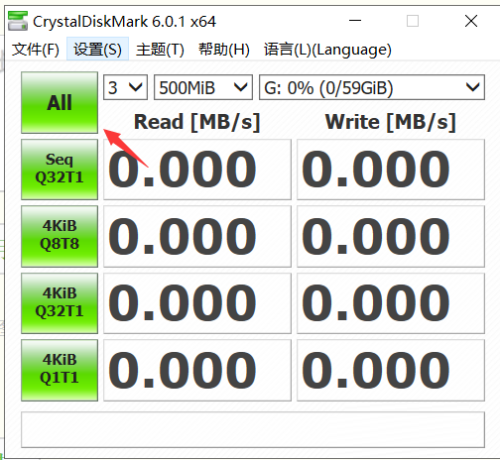
6、还可以单项工程点击测试单项(如下图所示)。
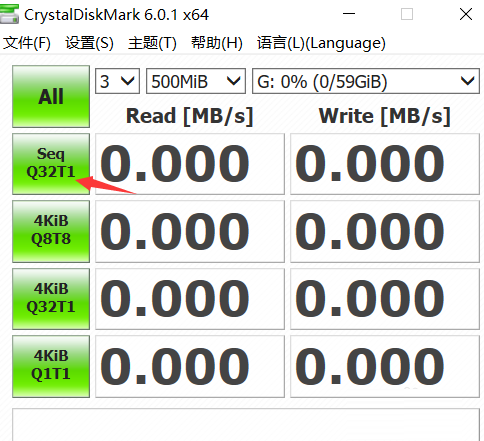
7、点击stop能够终止测试(如下图所示)。
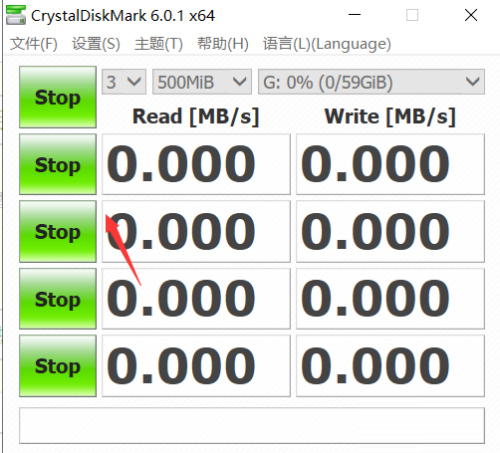
以上就是关于跟大家分享的CrystalDiskMark怎么测试u盘的相关内容,更多精彩皆在点动软件园!