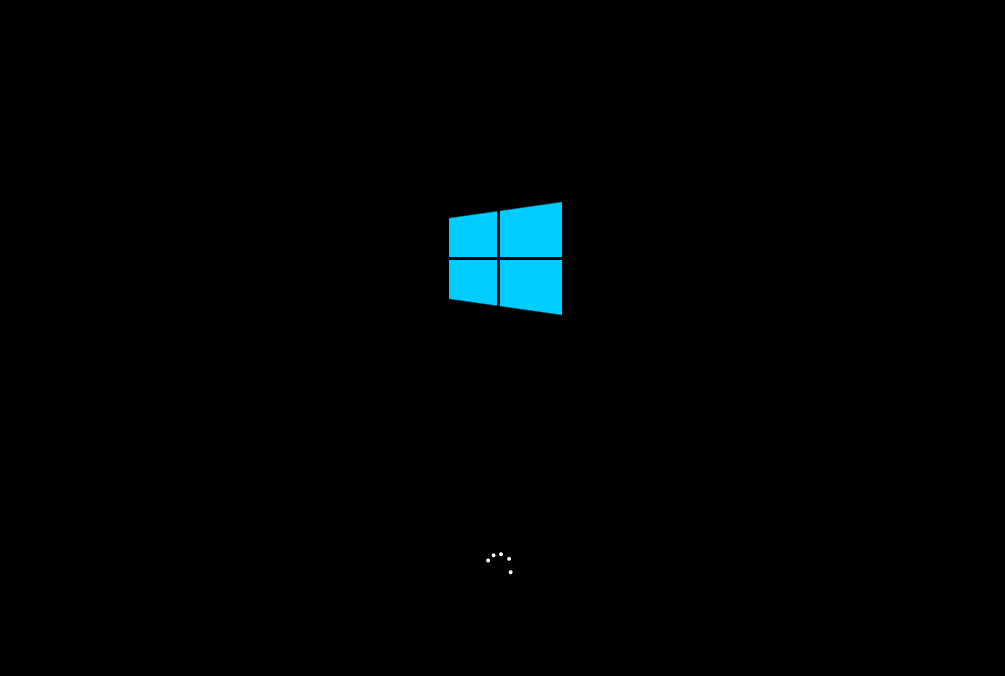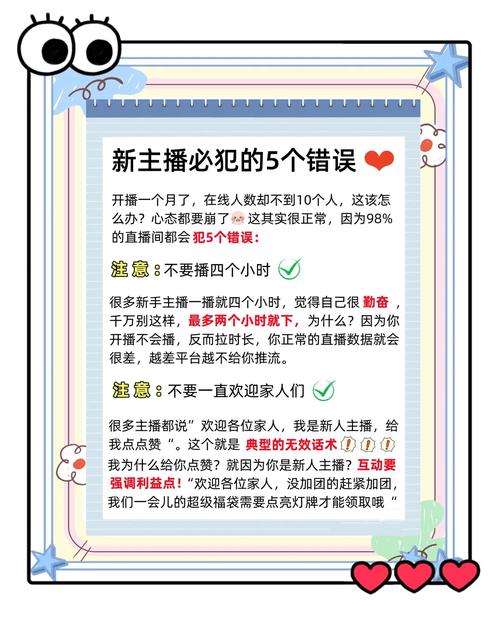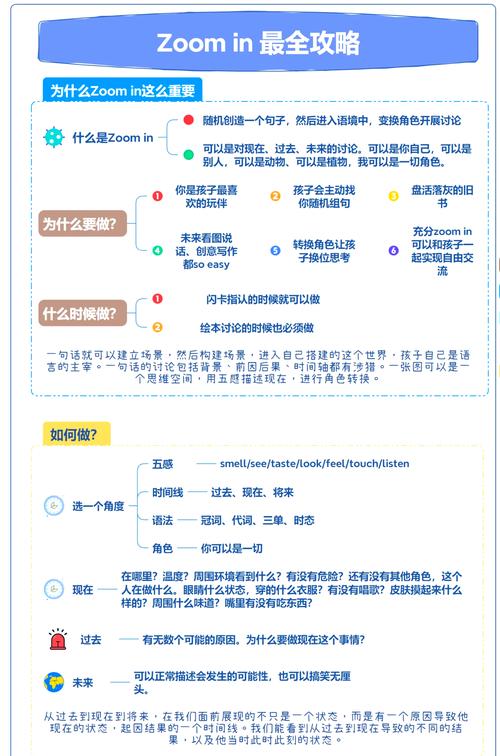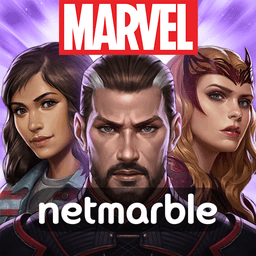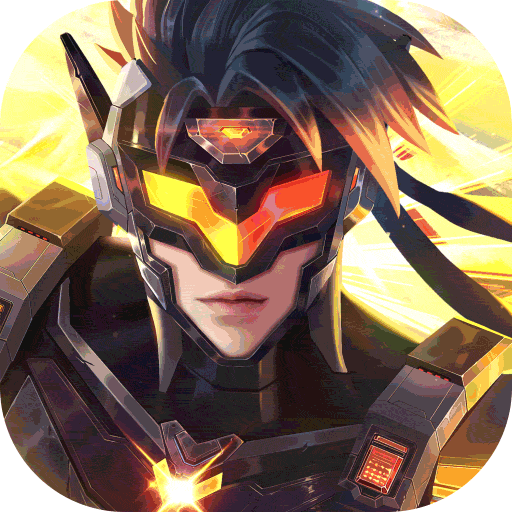暗影精灵8是一款娱乐型便携式笔记本,使用了intel第十二代酷睿i7Cpu及其特性级核芯显卡,可以让玩家们有着很好的游戏感受,那样暗影精灵8笔记本怎么应用u盘启动盘组装win10系统呢?今日给大家分享暗影精灵8笔记本使用u盘启动盘组装win10系统的操作方法。
U盘启动盘制作实例教程
留意:制作期内,U盘能被格式化硬盘,因而U盘里的秘密文件一定要注意备份数据。假如需要安装系统是指C盘,秘密文件切勿放到C盘和桌面。
1、最先,全部关闭的电脑杀毒软件,随后运作系统世家装机大师手机软件,手机软件将进行提醒,认真阅读后,点一下我明白了进到工具。

2、进到工具后,在上边挑选U盘运行,进到U盘启动盘制作页面。
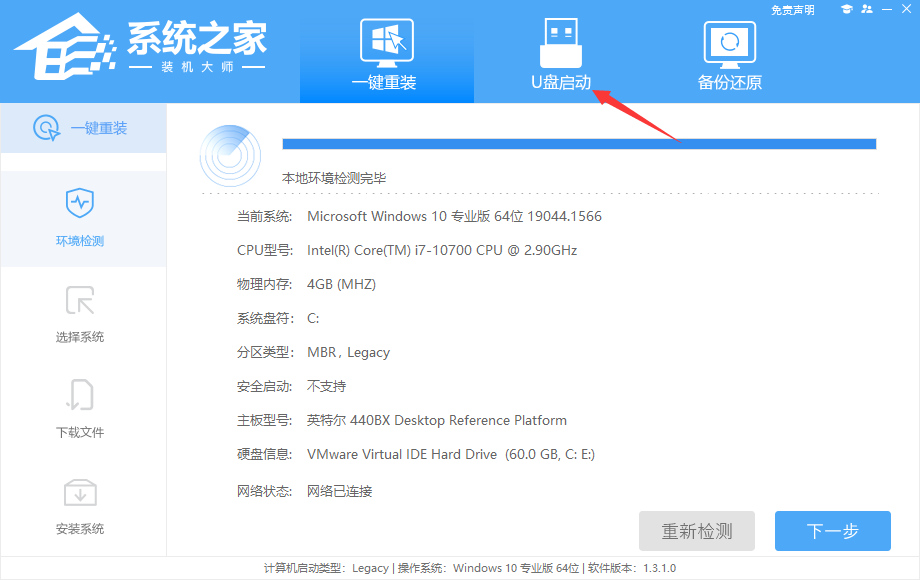
3、保存默认设置文件格式和分区格式,不用手动式变更。点击登录制作。
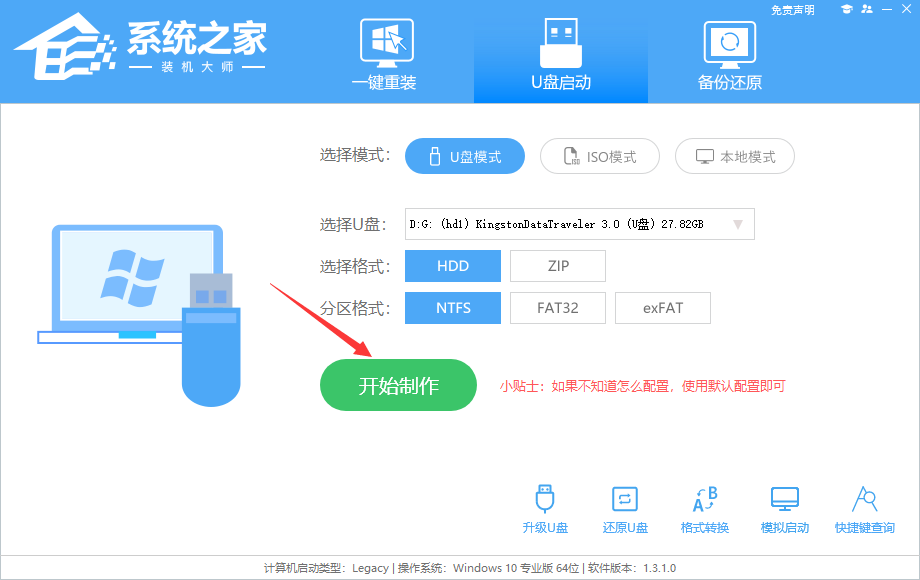
4、工具就会自动提醒是不是逐渐制作。留意:制作工具可能清除U盘中每一个数据信息且不能修复,需提前存放U盘中关键数据库文件。
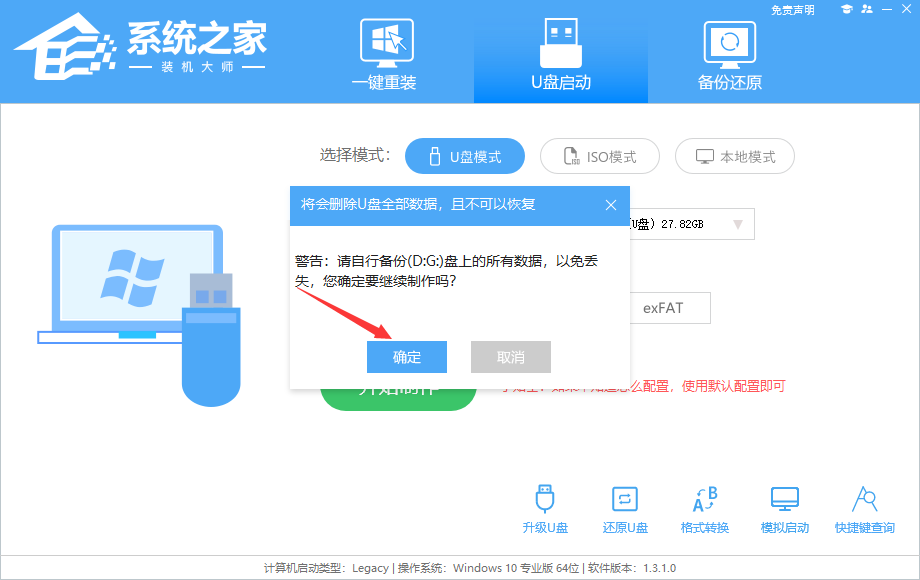
5、等候U盘制作结束。
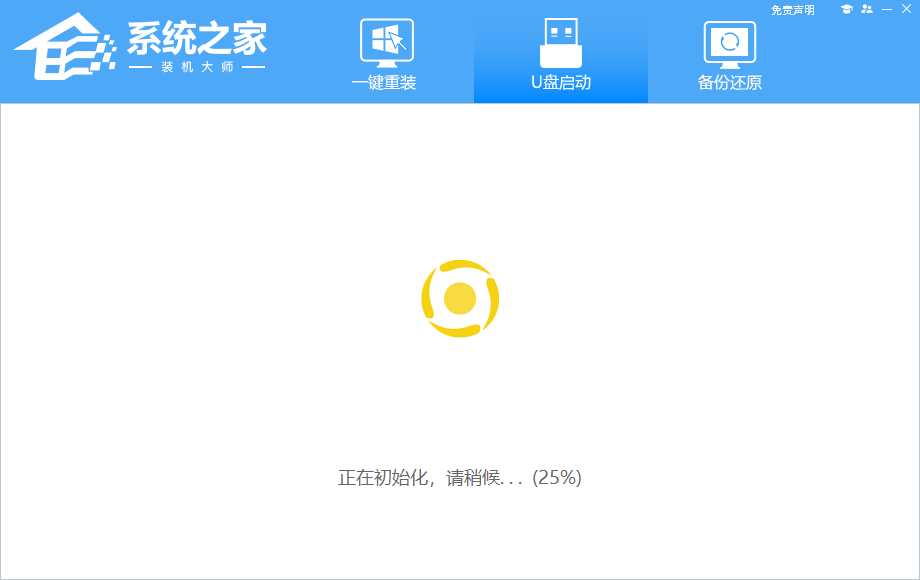
6、U盘制作完成后,工具将进行提醒,而且表明现阶段计算机的启动U盘启动快捷键。
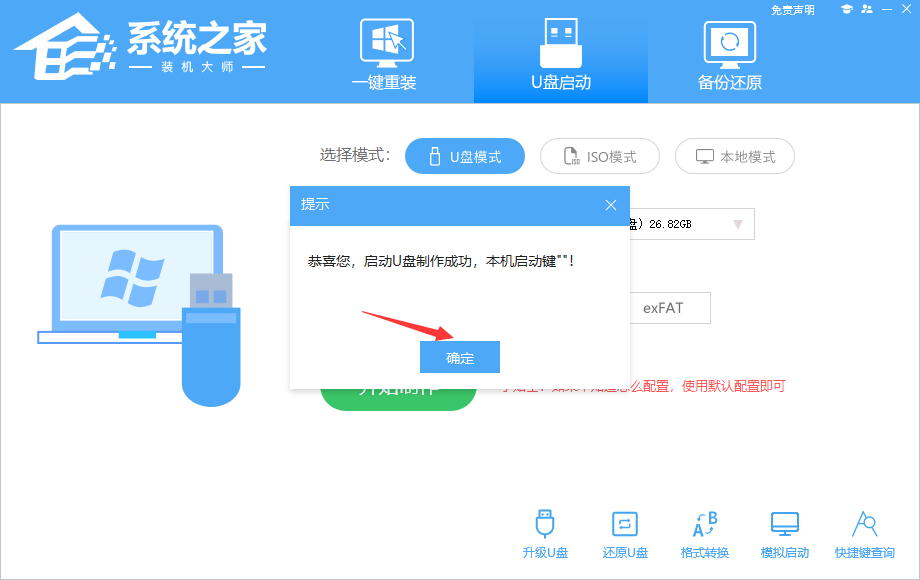
7、制作完成后,必须检测现阶段U盘启动盘是不是制作进行。必须点一下右下角仿真模拟运行-BIOS运行,查询现阶段U盘启动盘是不是制作取得成功。
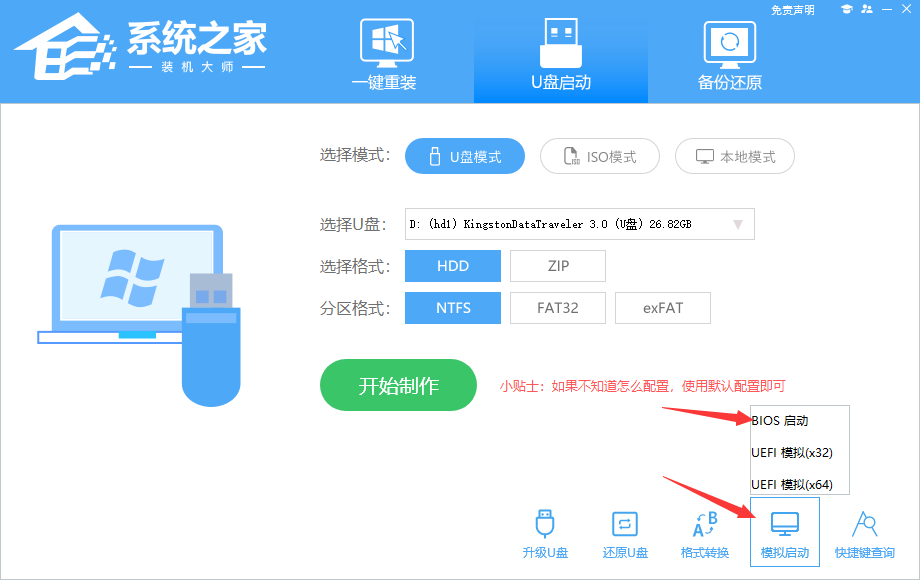
8、稍等一下,取得成功表明此页面乃为取得成功。
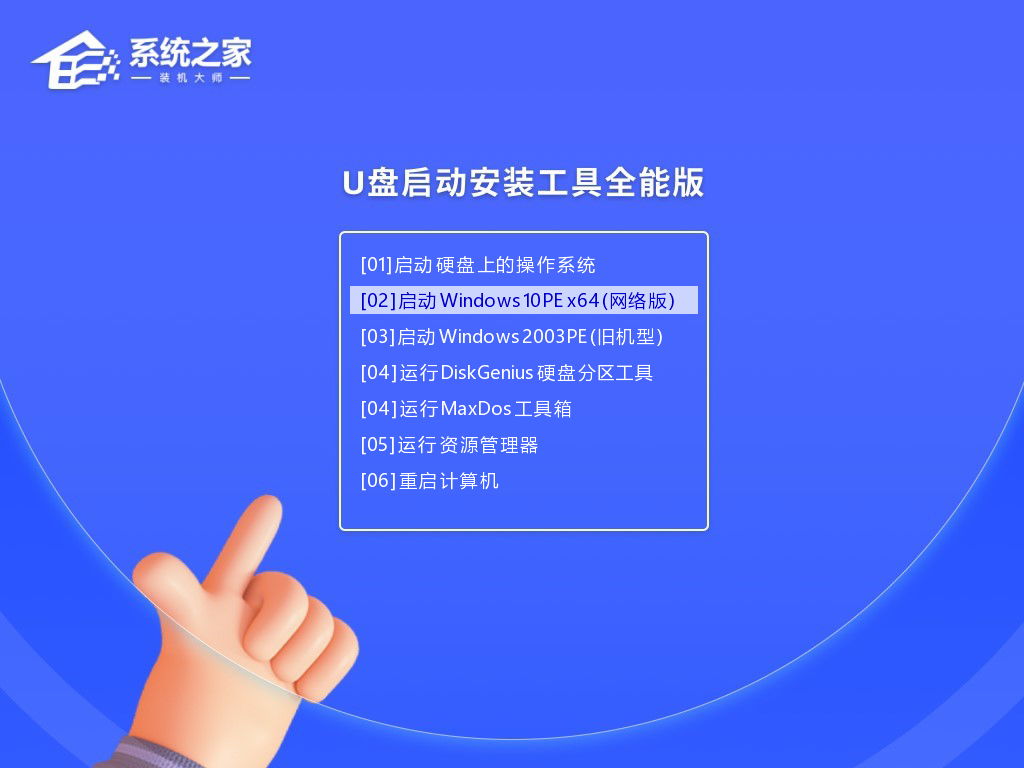
9、随后关掉手机软件,用户需要将手机下载的系统移到U盘中就可以。
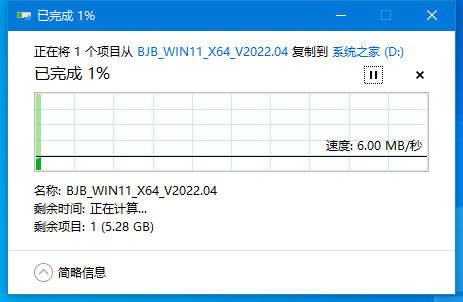
U盘装系统流程
1、开启系统世家装机大师,搜索自身主板的U盘启动盘键盘快捷键。随后关机重启,进入到电脑主板logo页面时,在电脑键盘中按对应的U盘启动快捷键,选择自己的U盘运行。
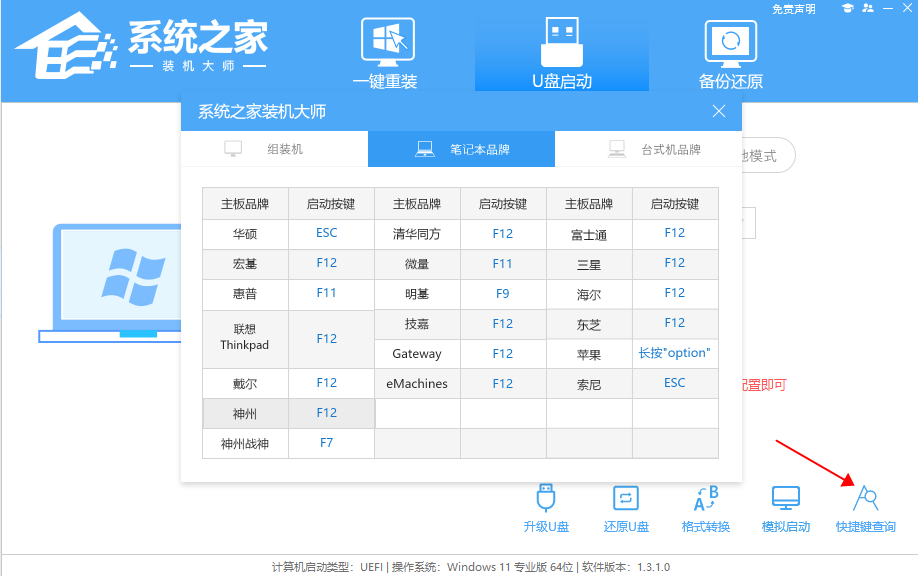
2、进到U盘启动盘页面,电脑键盘↑↓键挑选[02]Windows10PEx64(网路版)进到。

3、进到PE系统后,会自动打开一键重装工具,挑选手机下载的Win10系统Ghost文件或Win10系统ISO镜像系统。
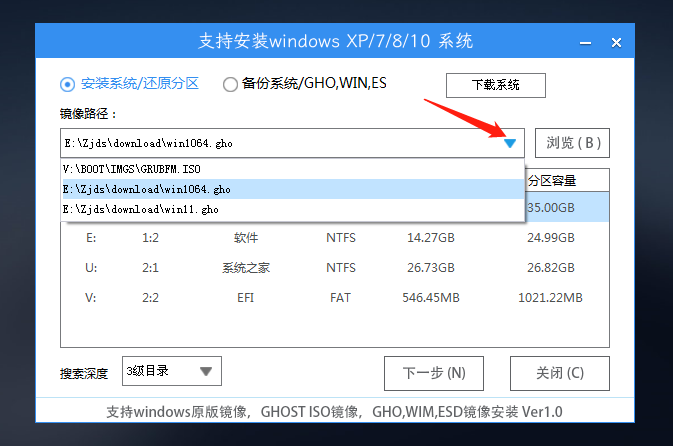
4、以后挑选系统安装系统分区,点击打开一步。
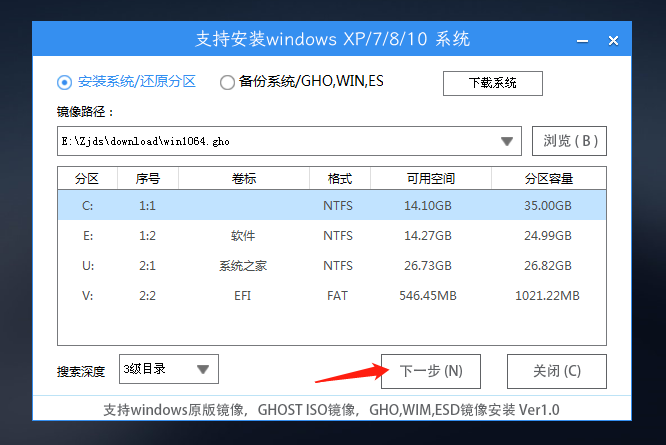
5、进到此页面,立即点击安装就可以。
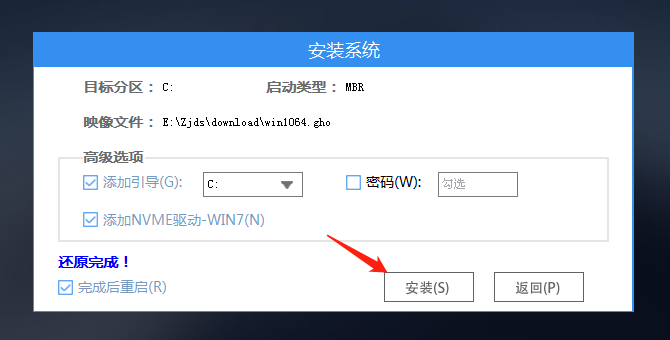
6、随后系统会自动进到备份数据页面。
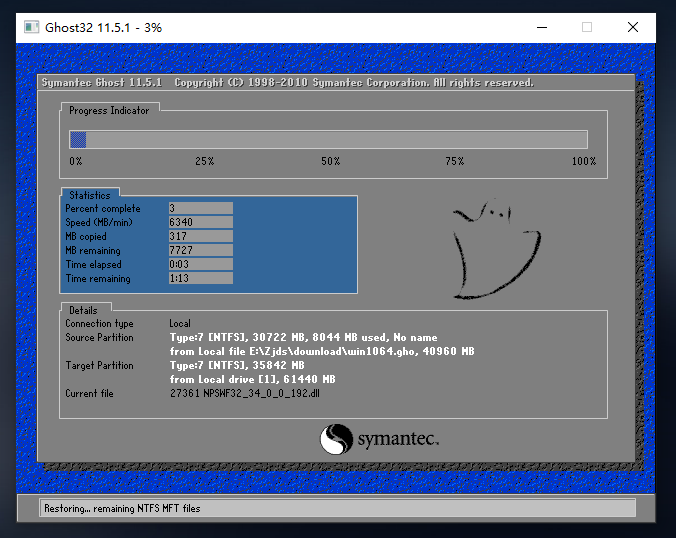
7、备份数据结束后,系统可能提醒客户进行重新启动,而且拔出U盘。
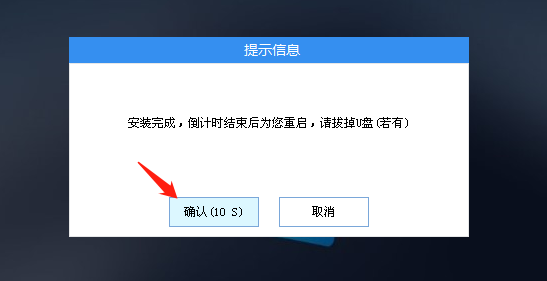
8、重新开机,可能全自动进到系统安装界面,等候系统全自动安装好,即可进入系统。